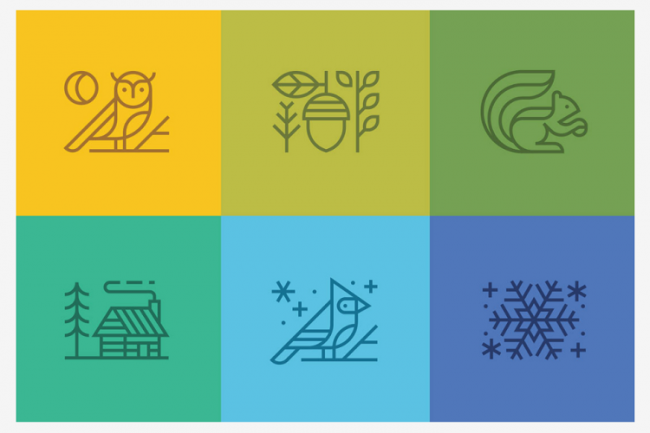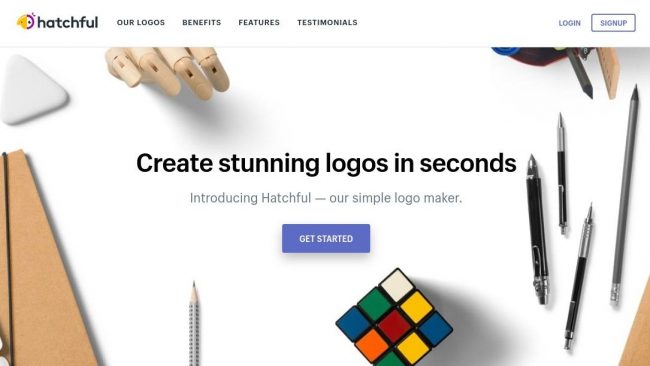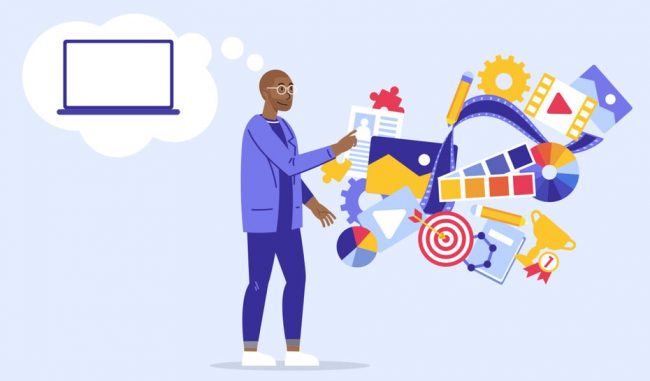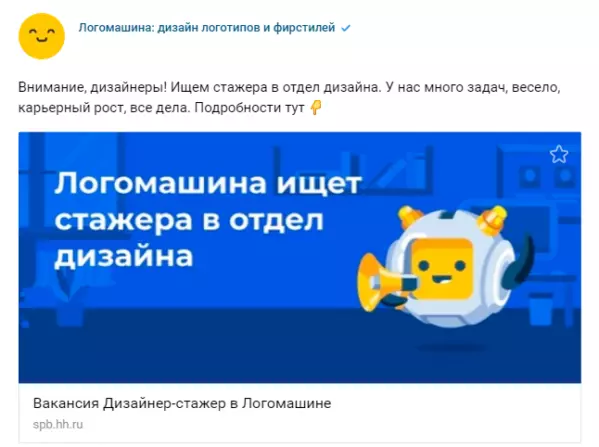Поздравляем с Новым 2021 годом!
Дорогой наш читатель! Спасибо тебе, что несмотря на кризис, и все остальные нелегкие события этого года, ты поддерживал нас. Нам очень важно знать, что мы работаем не зря, и приносим пользу. 2020 год уходит, и, надеемся, он заберет вместе с собой все те неприятности, с которыми пришлось столкнуться. Ведь именно в это, новогодне-рождественское время, так…