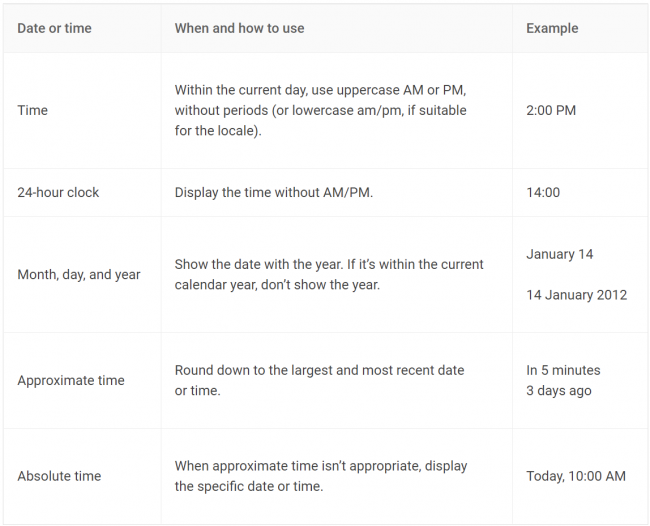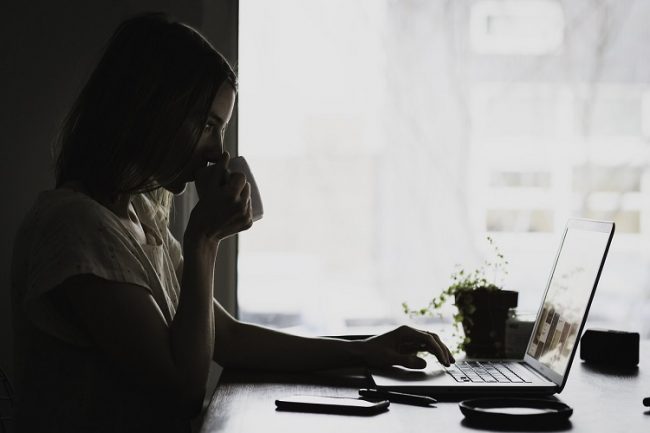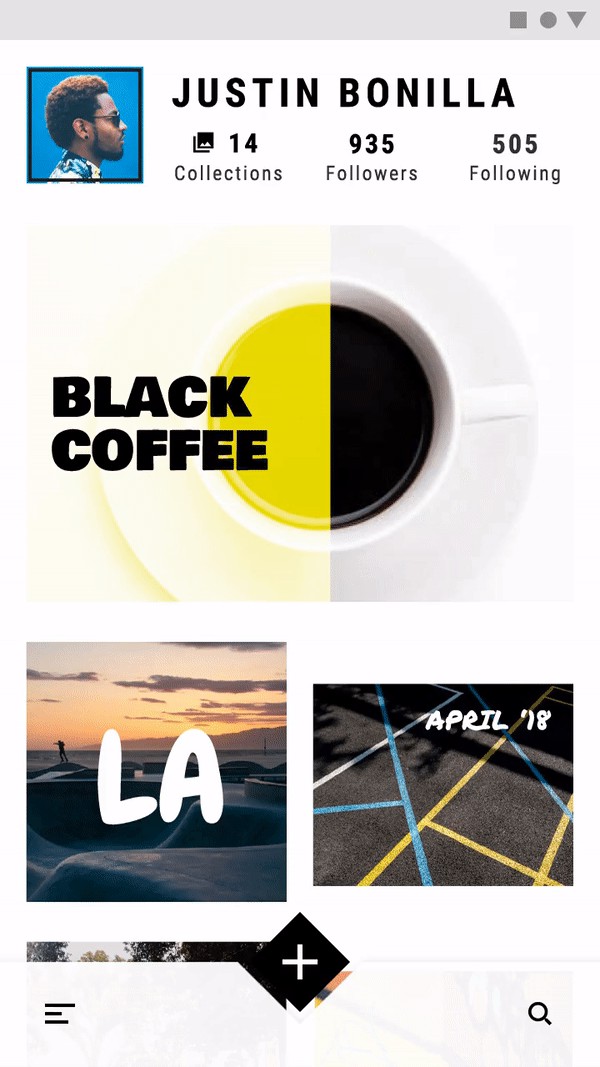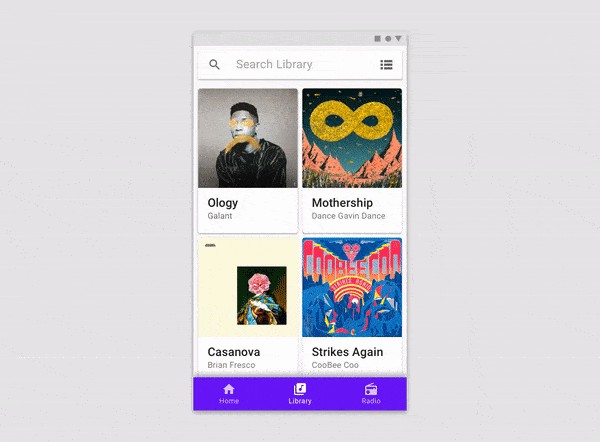Material Design на русском. Часть 38 — Коммуникация: Подтверждение и уведомление | by Ruslan Sharipov | Mar, 2021
Уведомлпения могут быть отображены разными компонентами. Критерии выбора правильного компонента: Уровень важности или срочности Наличие какого-нибудь действия (кнопки и т.д.) по исправлению проблемы Длительность нахождения на экране (временная, отклоняемая или и то, и другое) Уведомления, которые должны быть временными, означают то, что компонент уйдет с экрана сам по себе в течение нескольких секунд после появления.…