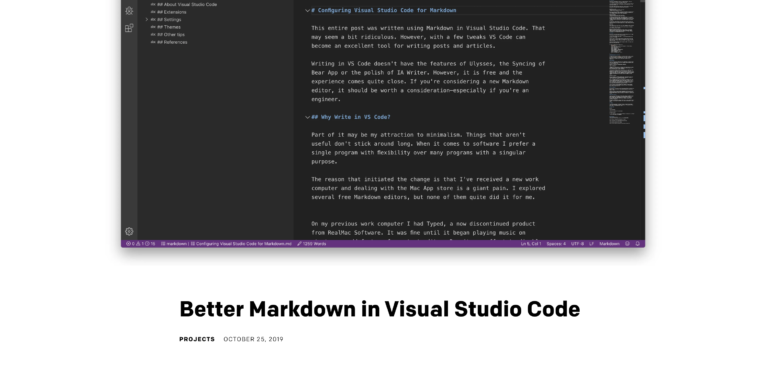T Весь его пост был написан с использованием Markdown в Visual Studio Code. Это может показаться немного смешным. Однако с помощью нескольких настроек VS Code может стать отличным инструментом для написания.
Письмо в VS Code не имеет функций Ulysses, Syncing of Bear App или польской версии IA Writer. У него нет мобильного приложения. Тем не менее, это бесплатно и опыт довольно хороший. Если вы рассматриваете новый редактор Markdown, стоит попробовать — особенно если вы инженер.
Триггером для меня стал новый рабочий компьютер. Мой старый Macbook Pro 2015 года не выдержал зарядки. Раньше у меня был Typed, уже не выпускаемый продукт от RealMac Software. Это было нормально, пока он не начал играть музыку дзен при запуске — странная особенность для текстового редактора. Несмотря на мои попытки отключить его, я не смог решить эту проблему. Мне был нужен новый редактор Markdown.
К сожалению, работа с магазином приложений Mac — огромная проблема на рабочих компьютерах. Это исключило много вариантов. Я перепробовал много бесплатных инструментов, но ни один из них не показался мне достойным. Там были тонны плохих шрифтов, контраста или набора текста.
Тогда я решил посмотреть, смогу ли я превратить VS Code в достойный опыт написания. Это довольно настраиваемый, верно? Я был приятно удивлен.
Содержание статьи
О коде Visual Studio
Если вы не инженер, Visual Studio Code — это текстовый редактор. Это то, что многие инженеры в моей компании, SalesLoft, используют для создания программного обеспечения. Пусть тебя это не пугает. Это отличный инструмент для письма.
Сначала вам нужно скачать VS Code от Microsoft. Это бесплатно для Mac и Windows. Как только вы это сделаете, мы установим расширения и настроим несколько настроек.
Расширение
Расширения в VS Code похожи на расширения браузера. Это маленькие кусочки программного обеспечения, которые улучшают другое приложение.
Ниже перечислены расширения, которые нам нужны. Чтобы начать их установку, вы можете щелкнуть значок блоков в нижней части панели навигации или нажать CMD + Shift + X . Это должно открыть панель поиска расширений. Просто найдите нижеприведенные и нажмите зеленую кнопку установки, когда найдете.
В качестве альтернативы, щелкнув по установке по ссылкам, вы должны будете открыть и установить расширение в VS Code.
Markdown All in One — это требование для всех, кто хочет писать в Markdown. Расширение добавляет сочетания клавиш, вменяемое форматирование для оглавлений и списков, таблиц Markdown и некоторые другие улучшения.
Проверка орфографии кода выявляет типичные орфографические ошибки. Это полезно, поскольку в VS Code по умолчанию не установлена проверка орфографии.
Реализация немного странная — над абзацем появляется лампочка с проблемой. Тем не менее, это не займет много времени, чтобы привыкнуть, и даже самые лучшие писатели нуждаются в проверке правописания.
Интересным побочным эффектом проверки орфографии этого типа является то, что я пытаюсь угадать правильное написание слова вместо щелчка правой кнопкой мыши и выбора первой опции. Может быть, это хорошее взаимодействие в долгосрочной перспективе?
Word Count добавляет небольшой счетчик слов при работе в файле Markdown. Полезно, но не обязательно.
Разыскивается: расширение, похожее на Хемингуэй. Хемингуэй — достойный редактор с функцией убийцы. Он выделяет сложные предложения, пассивный голос и предлагает фразы с более простыми альтернативами. Я хотел бы что-то подобное для VS Code. В идеале эту функцию можно переключать с помощью ярлыка.
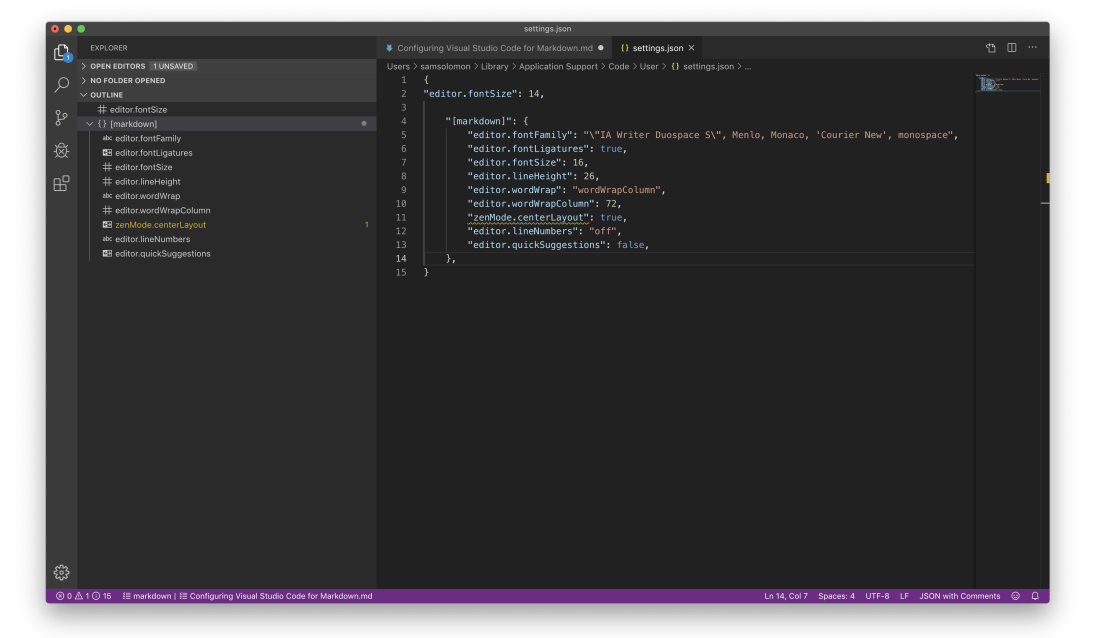
Настройка
После того, как вы установили код VS и соответствующие расширения, мы настроим параметры, чтобы улучшить качество написания.
Чтобы перейти на вкладку настроек, нажмите CMD +, или щелкните значок шестеренки в левом нижнем углу кода VS.
Затем мы хотим открыть представление JSON, щелкнув значок со страницей и стрелкой в правом верхнем углу приложения. Это JSON-представление всех ваших настроек. Если вы не внесли несколько изменений, этот файл должен быть пустым.
Вставьте следующий код в этот файл и нажмите CMD + S чтобы сохранить. Мы обсудим, что это делает ниже.
{
// Здесь отображаются глобальные настройки кода VS
"[markdown]": {
"editor.fontFamily": "" IA Writer Duo S ", monospace",
"editor.fontLigatures": правда,
"editor.fontSize": 16,
"editor.lineHeight": 26,
"editor.wordWrap": "wordWrapColumn",
"editor.wordWrapColumn": 72,
"zenMode.centerLayout": правда,
"editor.lineNumbers": "off",
"editor.quickSuggestions": ложь,
},
}
Настройки, связанные с уценкой
Возможно, вы заметили [markdown] в скобках. Это помогает нам отделить настройки от файлов Markdown от файлов других типов. Если вы будете использовать VS Code для написания программного обеспечения, вы захотите это сделать. В противном случае, вероятно, хорошо иметь эти настройки на глобальном уровне.
Типографика
Первая настройка здесь изменяет шрифт на Duo, отличный шрифт с открытым исходным кодом от IA Writer. Шрифт основан на IBM Plex Mono, который также является отличным шрифтом. Вот что говорит ИА об этом.
Что такое Duospace?
Duospace — это понятие, знакомое по азиатским шрифтам, где есть символы одинарной и двойной ширины. Наш кандидат немного другой. Он предлагает один и четыре символа шириной 1,5.
Duospace дает на 50% больше места для букв m, M, w и W. Требуется два из них, чтобы вернуться в ритм моно-пространства. Преимущество перед пропорциональными шрифтами заключается в том, что вы сохраняете все преимущества моноширина: черт, как внешний вид, различимость слов и букв и правильный темп для написания. Тем временем вы устраняете обратную сторону, связанную с механическими ограничениями, которые не применяются к экранным шрифтам.
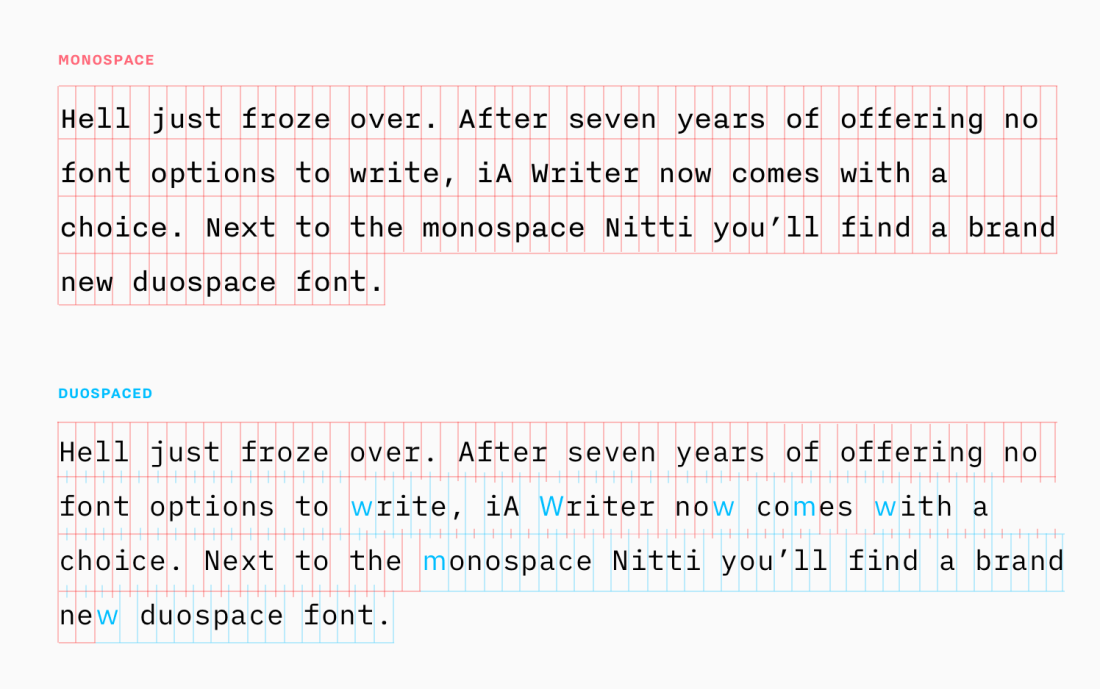
Вы можете использовать Menlo или любые шрифты по умолчанию, которые вам нравятся здесь, но я настоятельно рекомендую вам скачать Duo. Тем более, что это бесплатно. Если монокосмический стиль не для вас, рассмотрите Quattro.
Здесь я изменил размер шрифта на 16, а высоту строки на 26. Это размер и начальное изменение делают текст намного проще для чтения. Если вы предпочитаете шрифт большего размера, чем 16, умножьте размер шрифта на 1,6. Это надежный способ получить разборчивый текст. Например, вы можете использовать размер шрифта 18 и высоту строки 29 или размер шрифта 20 и высоту строки 32. Поэкспериментируйте с этим и посмотрите, что вам больше подходит.
Последний тип настройки здесь включает лигатуры шрифтов. Основная причина, по которой вы хотите это сделать, заключается в том, что курсивная версия шрифта будет использоваться, когда вы пишете курсив.
Обтекание текстом
Второй набор настроек управляет переносом текста. Большинство текстовых редакторов предназначены для кода, а не для статей, а отключенная справка по переносу облегчает чтение.
Однако, если вы пытаетесь прочитать такой абзац, вы хотите, чтобы строки были длиной от 60 до 80 символов. Что-нибудь дольше, чем это, и это становится неудобно читать. Лично для меня примерно 72 символа.
VS Особенности кода
Окончательные настройки здесь изменяют некоторые функции VS Code, чтобы сделать написание лучше. Номера строк просто добавляют шум при записи, поэтому лучше их удалить. Быстрые предложения полезны для вставки переменных, которые вы ранее использовали, но они станут неприятностью при написании вашего сообщения в блоге.
Затем есть настройка режима Zen, которая заставляет центральный столбец в режиме Zen. Вы можете включить режим дзен в любое время, нажав CMD + K а затем Z .
Тема
Этот раздел посвящен лучшим темам написания VS Code, которые я нашел. Поэкспериментировав с несколькими вариантами, я решил, что базовая тема Dark + работает лучше, чем все, что я нашел.
Другие советы
Есть несколько способов центрировать текст в VS Code. Первое, что я попробовал, это зашел в Вид> Внешний вид> Центрированный макет . Тем не менее, это кажется немного шумно. Я предпочитаю перетаскивать строку меню немного дальше, это простой способ центрировать текст.
Есть некоторые функции редактора кода, которые очень полезны при написании. Например, у меня всегда есть вкладка схемы, открытая слева. При записи в Markdown он заполняет заголовки и подзаголовки. Это полезно при работе с длинными сообщениями.
Есть маленькая иконка с разделенным экраном и увеличительным стеклом. Это открывает предварительный просмотр файла, который Markdown удалил. Это также позволяет легко копировать текст в WordPress. Так появился этот пост!
Если вы планируете использовать VS Code только для записи, рассмотрите возможность установки Markdown в качестве типа файла по умолчанию. Вы можете сделать это, добавив следующее в ваши глобальные настройки.
"files.defaultLanguage": "markdown",
К этому моменту вы закончили настройку кода Visual Studio для написания Markdown. Ваш следующий пост в блоге ждет!
Список литературы
Крис Шинчилла, Настройка кода Visual Studio для написания, Хакер полдень, опубликовано 14/14/2019
Режим письма в VS Code, Diéssica Gurskas, опубликовано 28.02.2008
J / A, VS Code: уценка и перенос слов, бездымный и неэтилированный, опубликовано 28.04.2008
Оливер Райхенштейн, Duospaced! В поисках идеального шрифта для письма, IA.net, опубликовано 23.11.2017
Typed.com закрывается, ПО RealMac, опубликовано 03.08.2017