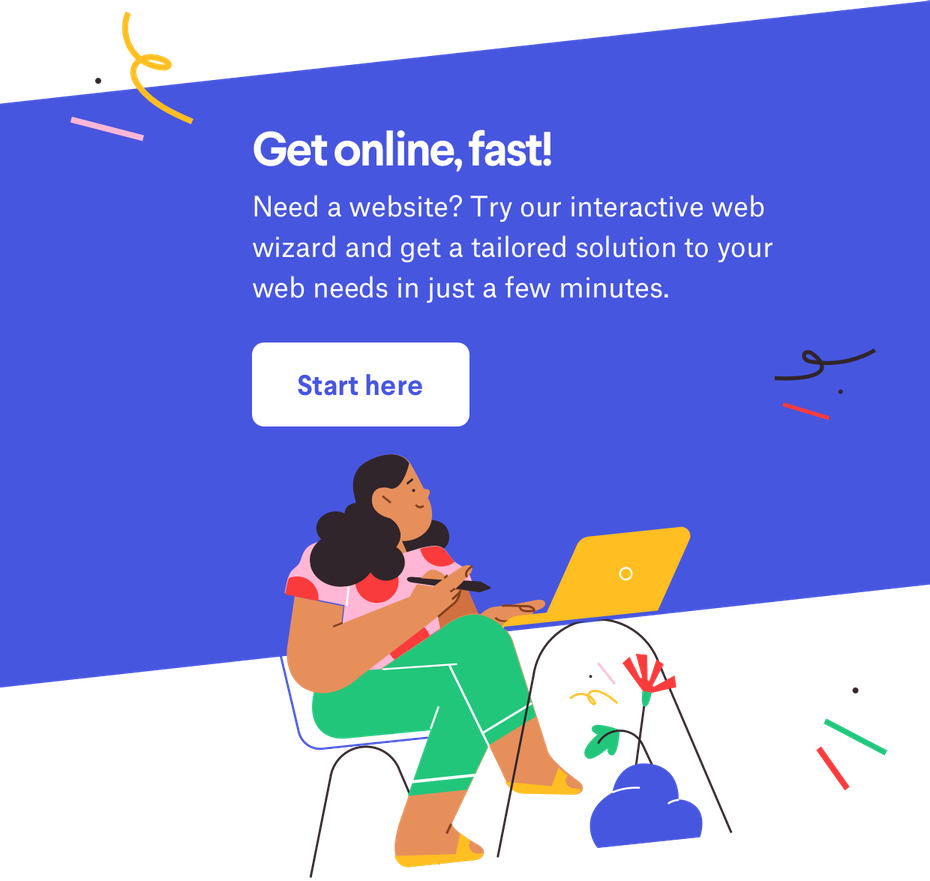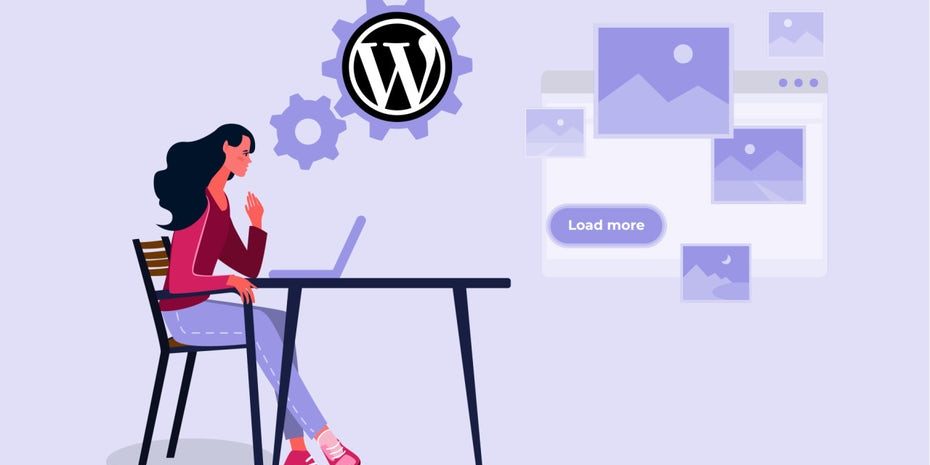WordPress.org является одним из старейших, наиболее надежных и широко используемых конструкторов веб-сайтов, так как более 35% веб-сайтов основаны на его технологиях. Это в основном бесплатное программное обеспечение с открытым исходным кодом позволяет любому создать веб-сайт на WordPress, независимо от его навыков программирования или дизайнерского таланта. И все же, несмотря на то, что он удобен для любителей, его возможности достаточно широки и гибки, чтобы привлечь продвинутых пользователей, включая такие крупные компании, как Disney, MTV и Sony.
Содержание статьи
- 1 Как создать веб-сайт на WordPress за 6 шагов —
- 2 Шаг 1. Подготовьте содержание своего веб-сайта —
- 3 Шаг 2. Зарегистрируйте домен и хостинг —
- 4 Шаг 3. Установите WordPress —
- 5 Шаг 4. Настройте свой веб-сайт WordPress —
- 6 Шаг 5. Настройте дизайн WordPress —
- 7 Шаг 6. Запустите готовый веб-сайт WordPress —
- 8 Ваш веб-сайт WordPress работает —
Как создать веб-сайт на WordPress за 6 шагов
—
- Подготовьте содержание своего веб-сайта
- Зарегистрировать домен и хостинг
- Установить WordPress
- Настройте свой сайт WordPress
- Настройте свой дизайн WordPress
- Запустите готовый сайт на WordPress
Шаг 1. Подготовьте содержание своего веб-сайта
—
Прежде чем создавать свой сайт, начните с его содержания. Поскольку WordPress — это система управления контентом, вы всегда можете изменить или добавить контент после того, как сайт заработает. Но предварительная подготовка большей части вашего контента не только упрощает создание веб-сайта, но и дает вам более четкое представление о том, что ваш сайт должен делать и как должен выглядеть.
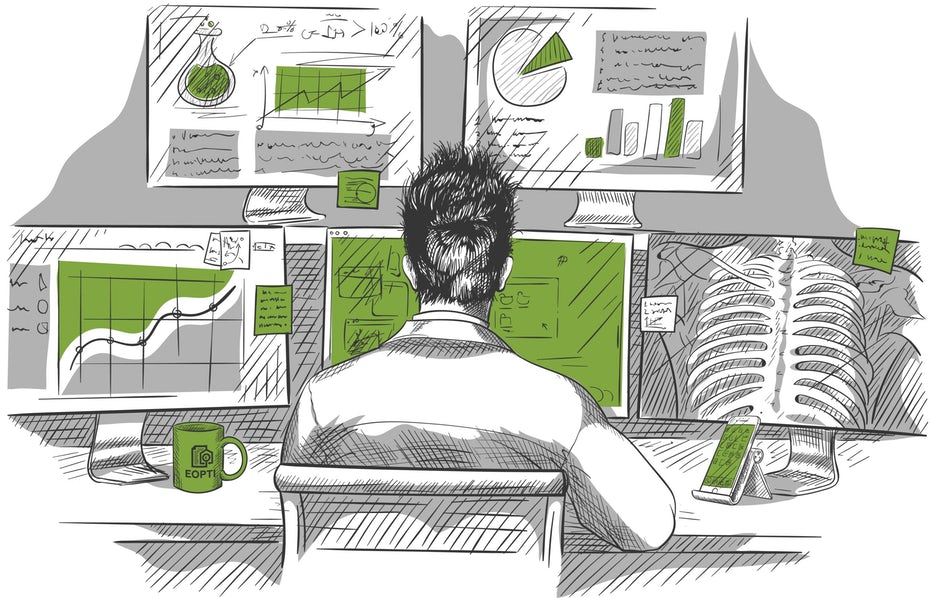
Шаг 2. Зарегистрируйте домен и хостинг
—
Домен веб-сайта — это уникальный адрес веб-сайта, который люди используют для доступа к вашему веб-сайту WordPress. В идеале оно должно быть простым, например, название вашей компании, если вы представляете компанию, или имя и фамилию, если вы физическое лицо. Мы будем использовать bluthsfrozenbanana.com .
Вам также потребуется защищенный хостинг, который представляет собой сервер, на котором хранятся файлы вашего веб-сайта. Многие хостинговые платформы также предоставляют регистрацию доменов как часть своих услуг. При покупке сайтов для хостинга обращайте внимание на такие вещи, как ограничения на хранение данных и пропускную способность, но, что наиболее важно, поддерживает ли он WordPress. В этом примере мы выберем Bluehost, потому что WordPress рекомендует их, но есть много других вариантов на выбор.
Шаг 3. Установите WordPress
—
На вкладке Мои сайты на панели управления Bluehost, выбрав Добавить сайт вам будет предложено установить WordPress. Если вы использовали другую службу хостинга, вам придется следовать инструкциям этой службы, поэтому важно заранее убедиться, что служба легко интегрируется с WordPress.
—
WordPress предоставляет вам базовый начальный контент, который вы можете просмотреть на вкладке Страницы . Это может быть полезно для демонстрации построения элементов веб-страницы, но лучше всего начать с чистого листа. На вкладке Страницы выберите все существующие страницы, поставив галочку рядом с ними, и нажмите кнопку Переместить в корзину .
Есть два способа начать настройку вашего сайта: создать его с нуля или использовать шаблон. Первый вариант откровенно выходит за рамки данной статьи, поскольку требует навыков веб-разработки (другими словами, написания кода). Мы расскажем об этом вкратце, чтобы вы поняли, какие варианты доступны.
Создание сайта WordPress с нуля
Опять же, если вы не знаете, как спроектировать и разработать веб-сайт самостоятельно или не хотите нанять дизайнера WordPress, перейдите к следующему разделу.
Во-первых, вам нужно будет настроить свои страницы и добавить свой контент. Перейдите на Страницы > Добавить новый и вы попадете в редактор страниц WordPress.
гораздо более удобный вариант для начинающих — начать с шаблона и настроить свой сайт оттуда. Для этого вам понадобится так называемый плагин : сторонние инструменты, которые вы можете установить для расширения возможностей WordPress.
Поскольку WordPress является бесплатным и имеет открытый исходный код (что означает, что каждый может внести свой вклад в его код), многие разработчики создали свои собственные интеграции, чтобы упростить использование WordPress или сделать возможными определенные функции веб-сайта. Рекомендуется изучить некоторые распространенные плагины, которые могут понадобиться вашему сайту после того, как вы приступите к его настройке. А пока мы установим плагин для создания веб-сайтов.
Перейдите к Плагины > Добавить новый . Используя строку поиска, введите такой термин, как «начальные сайты» или «шаблоны». Мы решили работать с конструктором веб-сайтов Elementor, но не стесняйтесь просматривать ваши варианты. Нажмите кнопку Установить и перейдите к Плагины > Установленные плагины . Прокрутите вниз, чтобы найти новый плагин для компоновщика, и нажмите ссылку См. Библиотеку . Откроется список бесплатных и расширенных шаблонов, которые вы можете просмотреть.
Шаг 5. Настройте дизайн WordPress
—
(В оставшейся части этой статьи мы предполагаем, что вы создали свой сайт с помощью шаблона.)
Чтобы настроить свой шаблон, перейдите на Страницы выберите страницу, над которой вы хотите работать (мы будем работать над Домашней страницей ), и нажмите Редактировать с помощью кнопки Elementor на следующем экране.
Вы увидите меню инструментов на боковой панели и предварительный просмотр вашей веб-страницы в реальном времени, который вы можете редактировать напрямую. Начнем с темы.
Выберите значок гамбургера в верхнем левом углу боковой панели и выберите Настройки сайта . В разделе Стиль темы вы увидите четыре варианта: Типография Кнопки Изображения и Поля формы . При нажатии на любой из этих элементов отображаются параметры стиля для каждого из этих элементов темы в соответствии с рекомендациями вашего визуального бренда. Например, в разделе Типография вы можете изменить шрифт, размер, цвет, вес и т. Д. Для всех различных уровней заголовков на всем веб-сайте, вместо того, чтобы изменять каждое текстовое поле по отдельности.
Перейдите к Идентификационные данные сайта в том же разделе Настройки сайта на боковой панели. Здесь вы можете настроить имя и описание своего сайта, а также заменить логотип своим собственным и даже добавить значок. Когда все будет готово, нажмите кнопку Назад на боковой панели и закройте Настройки сайта .
Как добавлять, редактировать и удалять разделы страницы
Страницы построены по сетке, в каждом разделе элементы сайта (также называемые виджетами) организуются в несколько невидимых столбцов. Когда вы наводите указатель мыши на один из этих разделов, вверху появляется синяя вкладка с тремя значками:
При наведении курсора на элементы в режиме предварительного просмотра вы заметите, что появляются поля, дающие вам знать, что вы можете их редактировать. Щелкая и перетаскивая эти элементы, вы можете перемещать их в пределах их раздела сетки.
При выборе элемента также отображаются его свойства на боковой панели, где вы можете изменить содержимое. У каждого виджета будут свои собственные свойства, разделенные вкладками Контент и Стиль . Чтобы удалить элементы, щелкните правой кнопкой мыши и выберите Удалить .
Шаг 6. Запустите готовый веб-сайт WordPress
—
—
WordPress — один из самых дешевых и популярных инструментов для создания веб-сайтов, которым пользуются все, от новичков до крупных корпораций. Но как бы он ни был доступен, чтобы привыкнуть к нему, нужно время и практика. Теперь, когда у вас есть основы, мы рекомендуем вам воспользоваться преимуществами гибкости, которую предлагает WordPress, чтобы встраивать в свой веб-сайт все больше и больше расширенных функций.
Не уверены, подходит ли вам WordPress? Пройдите интерактивную викторину ниже, чтобы найти подходящее веб-решение для ваших нужд!