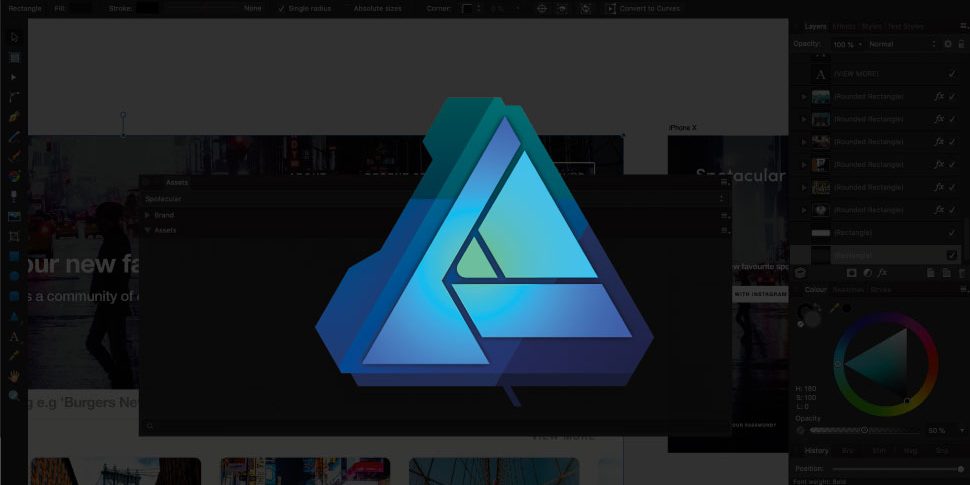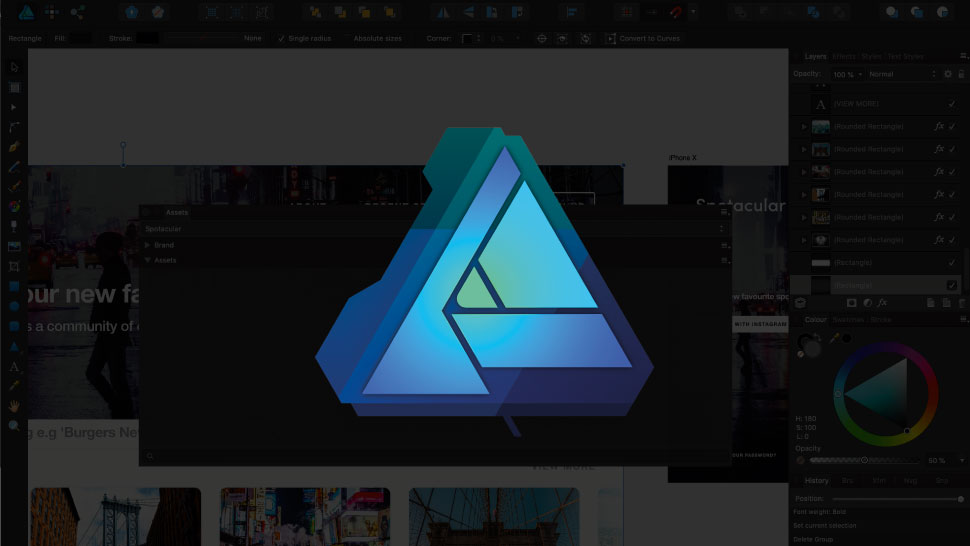
При работе над такими проектами, как дизайн приложения или обеспечение торговой марки, важно, чтобы между различными элементами была согласованность, чтобы дать ощущение непрерывности во всех дизайн. В Affinity Designer активы помогают решить эту проблему. Вы можете сохранить наборы активов, готовых к использованию в вашем документе для повторного использования.
В этой статье мы покажем, как начать использовать функцию «Активы» в Affinity Designer. Посмотрите видео выше для двухминутного обзора или прочитайте некоторые из лучших советов. Это часть серии видеоуроков, показывающих, как использовать Affinity Designer — популярный инструмент векторной графики для Mac, Windows и iPad.
Содержание статьи
01. Доступ к панели «Активы»
Панель «Активы» находится в категории «Студия»
. панель и добавьте его в свой рабочий процесс, перейдя в View> Studio> Assets. После выбора вы можете перетащить его на свои панели и сохранить его для дальнейшего использования. Я держу панель «Активы» рядом с моей цветовой палитрой.
02. Импорт и экспорт активов
Для Affinity Designer доступно множество наборов пользовательского интерфейса
Это может быть так вы работаете с командой, и существует существующая коллекция ресурсов для вашего дизайна или вы хотите загрузить комплект пользовательского интерфейса (многие из них сейчас создаются для Affinity Designer). Чтобы импортировать активы, просто щелкните значок «Параметры» на панели «Активы» и нажмите «Импорт». Это откроет окно поиска для вас, чтобы выбрать соответствующий файл .afassets для немедленной установки — нет необходимости закрывать и снова открывать приложение.
Чтобы экспортировать активы, просто наведите указатель мыши на опцию экспорта. Это создаст файл .afassets и отсюда вы сможете создавать свои собственные наборы ресурсов для использования другими.
03. Создать активы
Перетащите элемент дизайна в соответствующую категорию
Чтобы создать актив, просто перетащите любой объект, который вы хочу в соответствующую категорию. Вещи, которые вы будете часто использовать, такие как кнопки, логотипы или иллюстративные элементы, являются хорошими вещами для превращения в активы. Однако технически вы можете сделать все возможное и превратить все макеты веб-сайтов в активы — если, например, вы хотите скопировать шаблон.
04. Создайте категории и разделы
Организуйте свои активы по категориям и подкатегориям
Нажмите на значок опции / меню на панели «Активы» для создания дополнительных категорий и подкатегорий. Подкатегории полезны, если вы хотите разделить активы, например: у вас может быть одна подкатегория для брендинга (логотипы и т. Д.), Одна для иллюстративных элементов, а другая для элементов пользовательского интерфейса, таких как кнопки или значки.
05. Внедрить активы
Вложить активы для передачи их другой стороне
Наконец, нажав на опцию / меню значок на панели «Ресурсы», вы можете встроить свои активы в файл. Это означает, что когда вы поделитесь файлом с кем-то, он также сможет получить доступ ко всем ресурсам, относящимся к файлу. Это отлично подходит для передачи работы клиенту или для того, чтобы другой дизайнер захотел продолжить с того места, где вы остановились.
Подробнее из этой серии инструментов Affinity Designer: