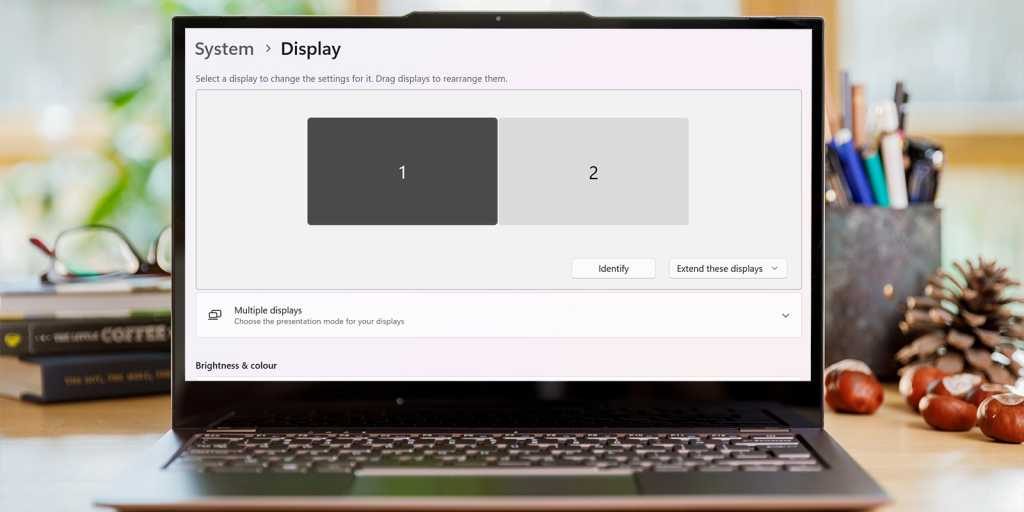Если вы работаете из дома в течение длительного времени, вам почти наверняка понадобится более одного дисплея. Второй (или третий) экран может изменить вашу производительность, даже если он просто отделяет электронную почту и приложения для обмена сообщениями от основной задачи, над которой вы работаете.
Но для правильной настройки нескольких мониторов в Windows 11 требуется больше, чем просто их подключение. Чтобы убедиться, что все работает гладко, необходимо выполнить несколько шагов, хотя обычно это необходимо только один раз.
После того, как вы подключили внешний монитор (обычно через HDMI или DisplayPort), вот настройки, которые стоит настроить.
Содержание статьи
Убедитесь, что все мониторы были обнаружены
Прежде чем продолжить, важно убедиться, что каждый внешний монитор подключен правильно и распознан Windows 11.
Перейдите в «Настройки»> «Система»> «Дисплей» и убедитесь, что количество дисплеев соответствует тому, сколько вы подключили (включая ноутбук, где это применимо).
Если это не так, отсоедините все необходимые кабели и перезагрузите устройство. Переподключите их и вернитесь на ту же страницу в настройках.
Переупорядочить дисплеи
Когда вы подключаете монитор, Windows 11 не всегда упорядочивает их так, как вам удобно. Например, дисплей справа от вашего ноутбука может вместо этого отображаться слева, что сильно сбивает с толку, когда вы пытаетесь использовать курсор.
К счастью, это можно легко исправить:
- Перейдите в «Настройки»> «Система»> «Дисплей».
- Нажмите кнопку «Идентифицировать», чтобы увидеть, какой номер соответствует какому дисплею. Они появятся на всех экранах одновременно в течение нескольких секунд.
- Чтобы переместить любой дисплей, перетащите его в другое место. Эти изменения будут автоматически сохранены
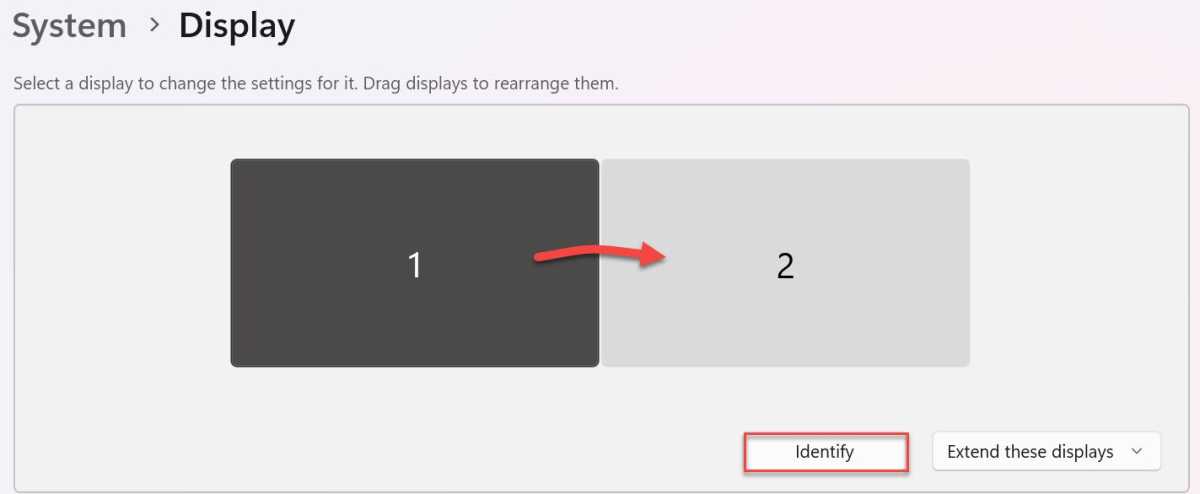
Энирон Копман / Литейный завод
Установите основной дисплей
В Windows 11 приложения по умолчанию открываются на основном дисплее. Чтобы изменить это:
- Перейдите в «Настройки»> «Система»> «Дисплей».
- Щелкните любой из пронумерованных дисплеев, чтобы выбрать его.
- В разделе «Несколько дисплеев» установите флажок «Сделать это моим основным дисплеем». Если опция выделена серым цветом, это уже основной дисплей.
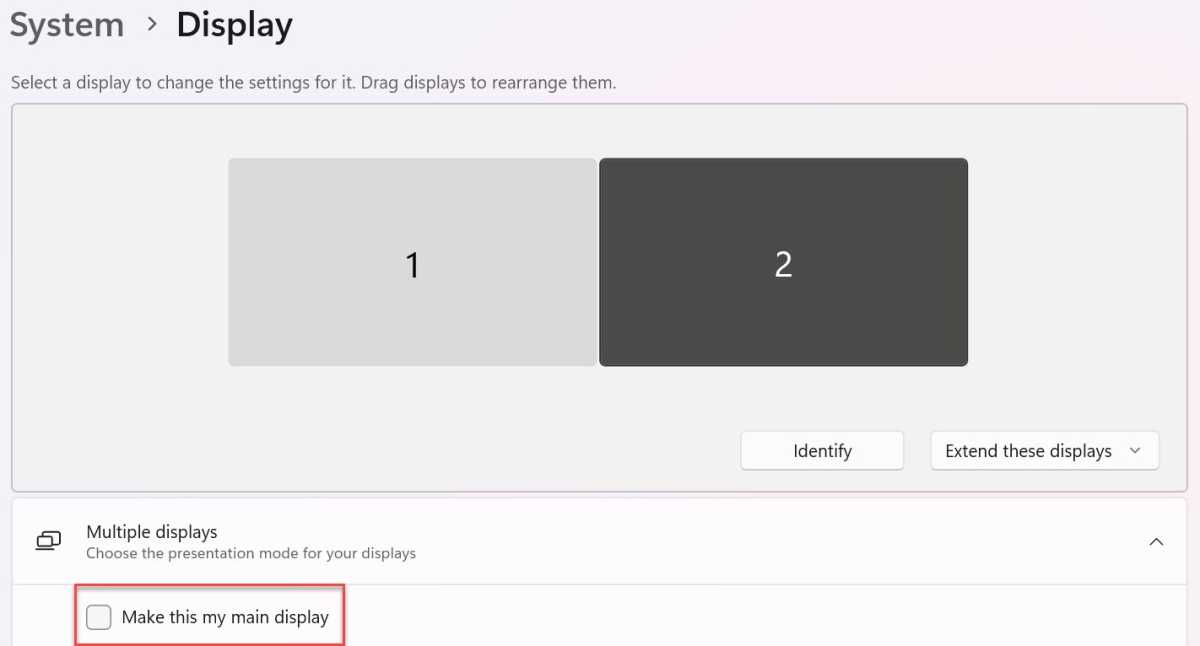
Энирон Копман / Литейный завод
Выберите, как будут вести себя дополнительные дисплеи
При подключении внешнего дисплея к Windows 11 есть два основных варианта. «Дублировать» показывает одно и то же содержимое на всех экранах, а «Расширить» означает, что все мониторы объединяются, чтобы работать как один большой. Последний также позволяет экранному курсору перемещаться между ними.
- Перейдите в «Настройки»> «Система»> «Дисплей».
- Нажмите на дисплей, который вы хотите изменить.
- Нажмите кнопку раскрывающегося списка справа от «Идентифицировать».
- Выберите «Дублировать эти дисплеи» или «Расширить эти дисплеи». Также есть возможность показывать только на одном экране, но это действительно актуально только для потребления контента.
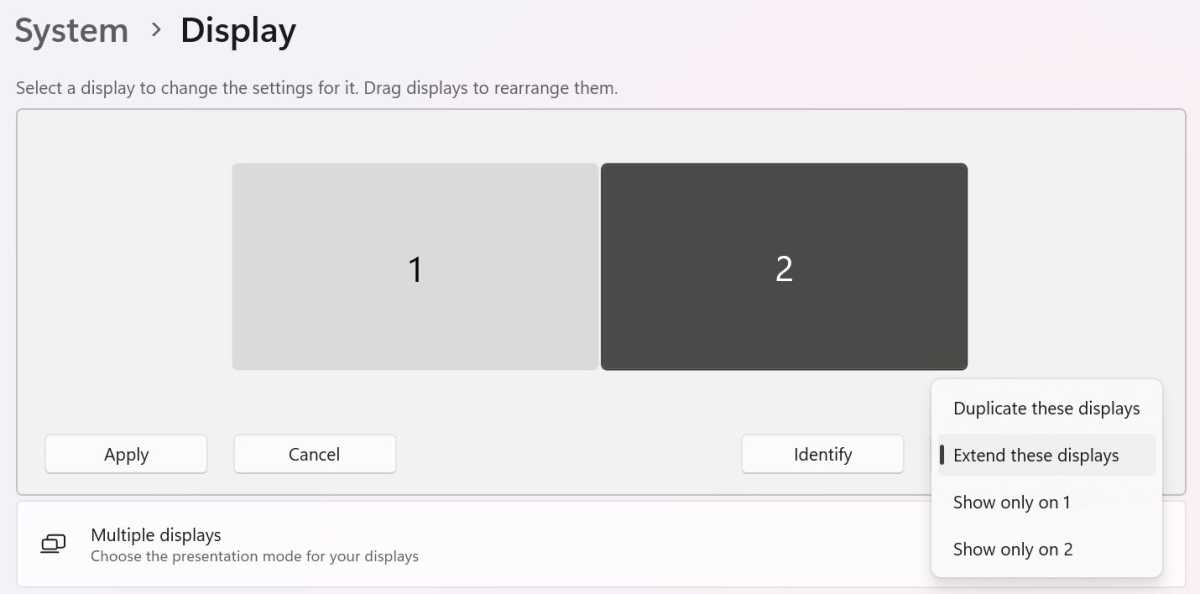
Энирон Копман / Литейный завод
- В появившемся всплывающем окне нажмите «Сохранить изменения» в течение 15 секунд.
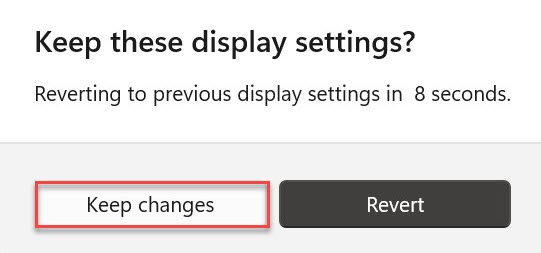
Энирон Копман / Литейный завод
- Повторите шаги 2–5 для любых других дисплеев, которые вы хотите изменить.
Настройка размера текста и других элементов
Для каждого внешнего монитора, который вы подключаете, Windows 11 автоматически увеличивает размер текста, значков и других ключевых элементов до удобного для просмотра большинству людей.
Тем не менее, это не всегда может быть правильным для вас. Чтобы изменить это:
- Перейдите в «Настройки»> «Система»> «Дисплей».
- В верхней части страницы выберите дисплей, который вы хотите настроить.
- В подзаголовке «Масштаб и макет» найдите «Масштаб».
- Щелкните раскрывающийся список рядом с ним и выберите процент. «Рекомендуемый» будет установлен по умолчанию, но обычно есть три других варианта.
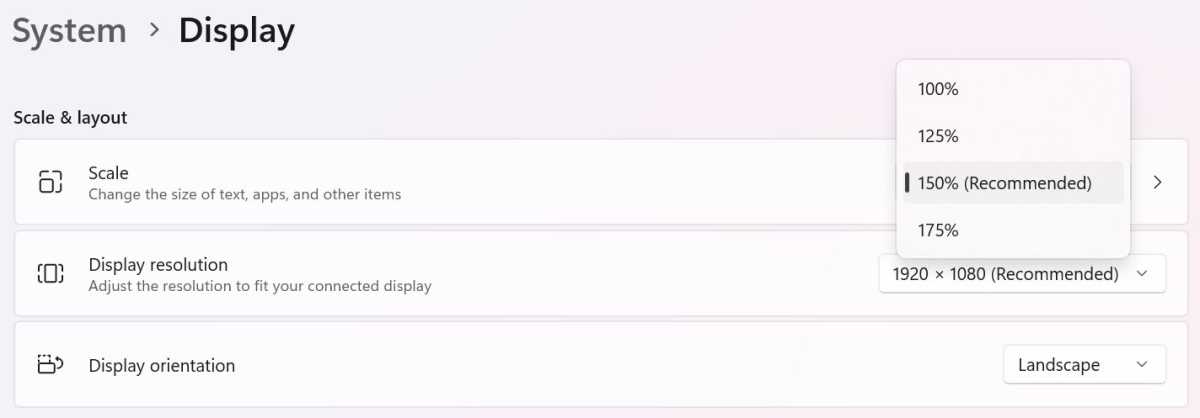
Энирон Копман / Литейный завод
Выберите способ отображения панели задач
Панель задач — это основной способ взаимодействия с Windows 11. Но нужна ли она вам на всех внешних дисплеях? Это ваше решение.
- Перейдите в «Настройки»> «Персонализация»> «Панель задач».
- Нажмите «Поведение панели задач», чтобы развернуть этот раздел.
- Установите или снимите флажок «Показывать мою панель задач на всех дисплеях».
- Если доступно, щелкните раскрывающийся список рядом с «При использовании нескольких дисплеев показывать мои приложения на панели задач» и выберите один из трех вариантов.
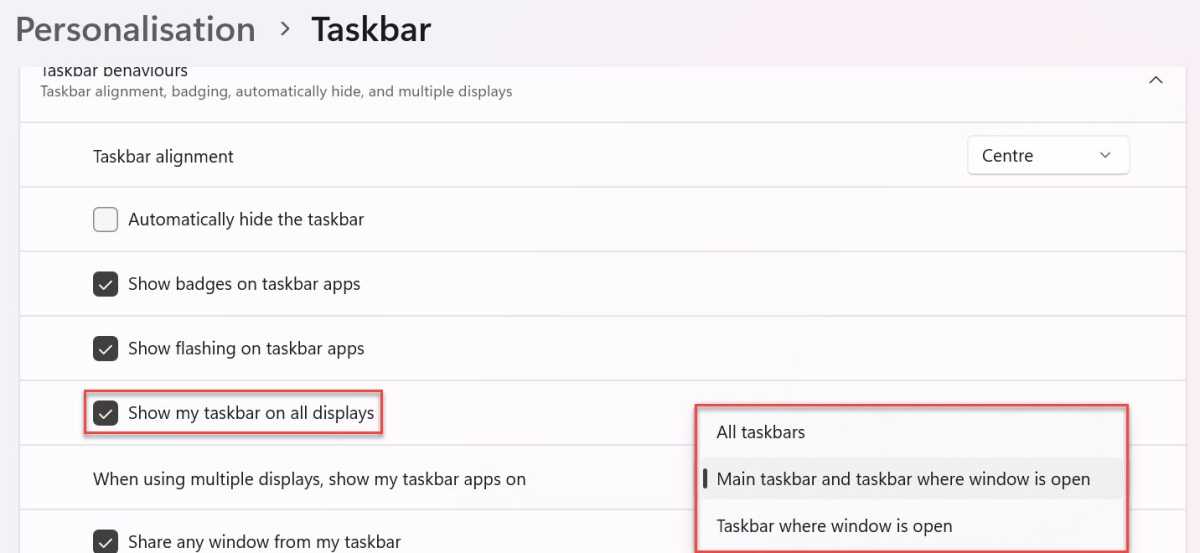
Энирон Копман / Литейный завод
Установите другой фон для каждого дисплея
Фоновое изображение, которое вы используете на своем основном рабочем столе Windows 11, не обязательно должно быть одинаковым на всех внешних мониторах. Вот как выбрать разные для каждого:
- Перейдите в «Настройки»> «Персонализация»> «Фон».
- В раскрывающемся списке рядом с «Персонализация фона» убедитесь, что выбрано «Изображение».
- Определите одно из последних изображений или нажмите «Обзор фотографий» и найдите нужное.
- Как только он появится в «Последних изображениях», щелкните правой кнопкой мыши и выберите один из вариантов «Установить для монитора…».
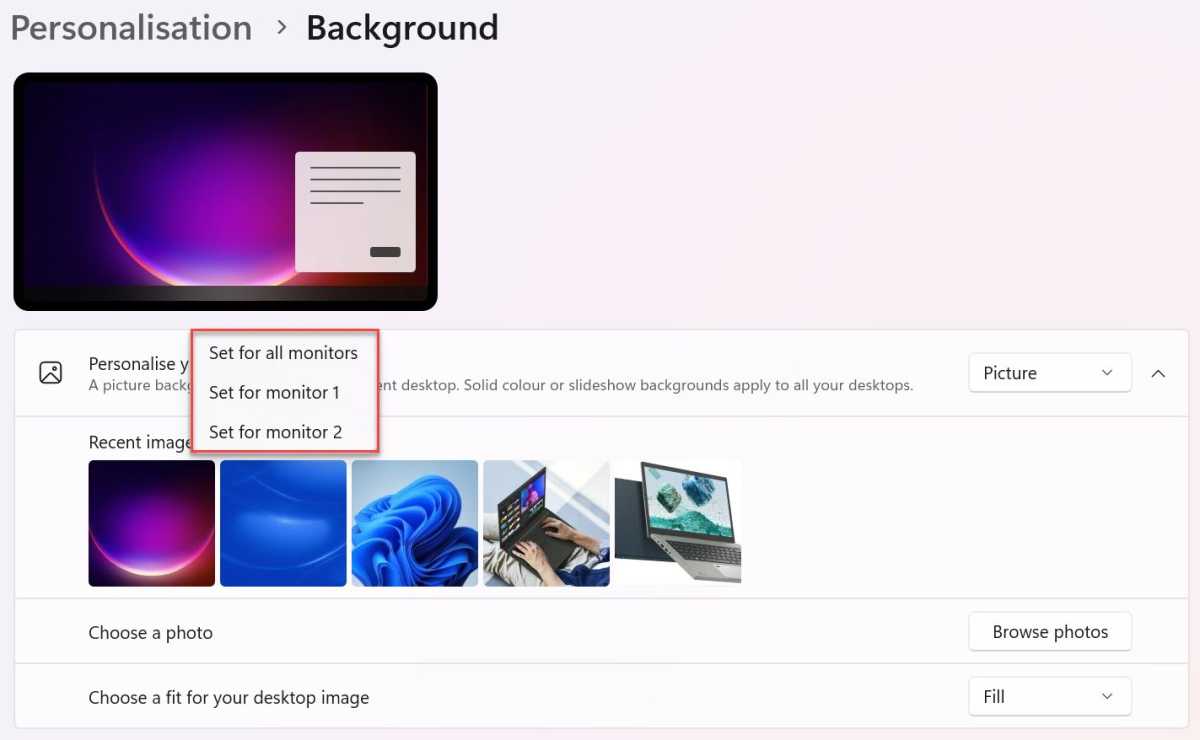
Энирон Копман / Литейный завод
- Повторите шаги 3–4 для каждого монитора.
У вас нет специального внешнего дисплея? Вот как можно использовать ноутбук в качестве второго монитора.