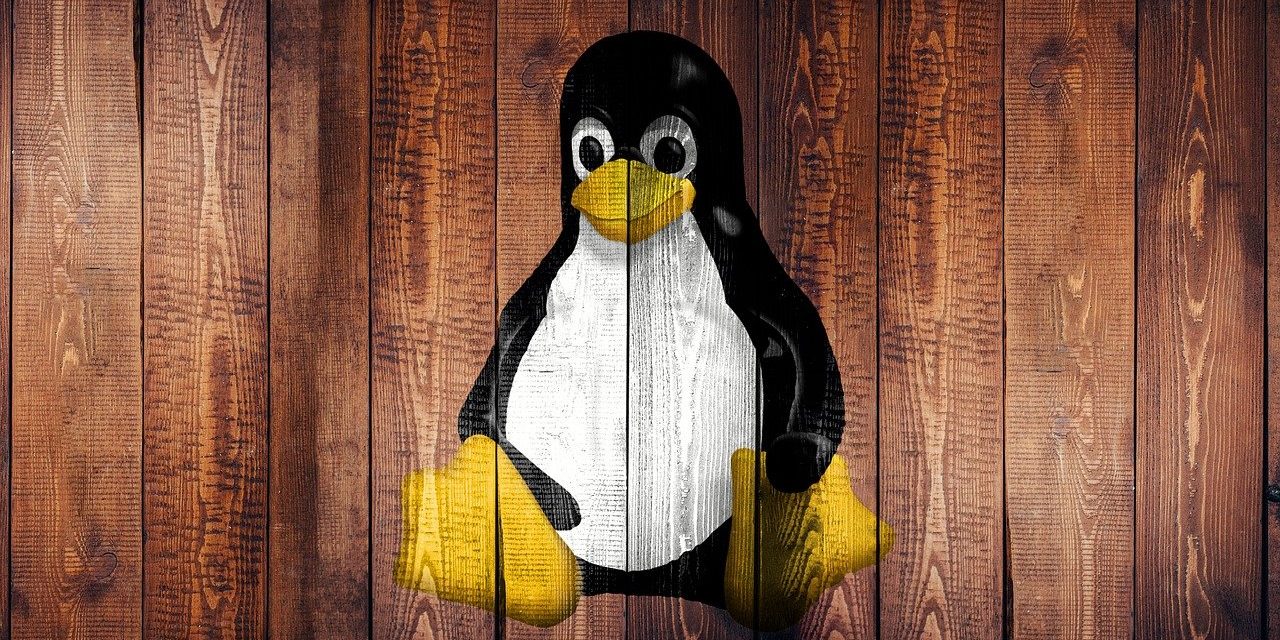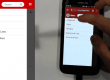Не выкидывайте старый ноутбук — просто поставьте на него новую ОС.
По подсчетам программы цифровой аналитики (DAP) федерального правительства в октябре 2020 года, 3,2 процента пользователей компьютеров все еще используют Windows 7, хотя Microsoft больше не поддерживает ее бесплатно. Если у вас старая машина, но вы беспокоитесь, что она не будет поддерживать Windows 10 — или если вы просто не хотите больше иметь дело с Windows — у меня есть предложение: переключитесь на Linux.
Linux может работать на ваших ноутбуках и компьютерах с Windows 7 (и более ранних). Машины, тормозят под нагрузкой Windows 10, будут работать как часики. А современные настольные дистрибутивы Linux так же просты в использовании, как Windows или macOS.
А если вас беспокоит возможность запускать приложения Windows — не надо. Например, вы можете запустить бесплатный Office Online, который поставляется с ограниченными версиями Word, Excel и PowerPoint в Linux. Теперь Teams работает под управлением Linux. Skype уже давно доступен в Linux. А Microsoft экспортирует свой новый браузер Edge в Linux. Полный пакет Office 365 скоро появится в Linux — вопрос только когда.
Для всех остальных ваших потребностей в программном обеспечении для настольных ПК обычно существует бесплатная программа с открытым исходным кодом, которая может выполнять такую же работу. GIMP, например, вместо Photoshop. Или Thunderbird для электронной почты вместо Outlook. Для полноценного офисного пакета можно использовать LibreOffice.
Вы можете запускать многие программы Windows в Linux с помощью Wine. Его немного сложно настроить, но его коммерческий аналог, Crossover Linux от CodeWeaver, позволяет легко настраивать многие программы, включая игры.
Если это не работает с нужными вам для работы программами, предназначенными только для Windows, вы всегда можете продолжать работать с Windows 7 с гораздо меньшей опасностью на виртуальной машине (ВМ) в Linux. Для этой работы можно использовать бесплатную программу VirtualBox VM от Oracle.
Содержание статьи
КАКОЙ LINUX ВЫБРАТЬ?
Существуют сотни дистрибутивов Linux. К наиболее известным относятся Debian, openSUSE и Ubuntu. Но для наших целей мы расскажем вам, как установить Linux Mint.
Интерфейс Cinnamon по умолчанию в Mint выглядит и работает очень похоже на Windows 7.
Он хорошо работает для пользователей, привыкших к Windows. Это связано с тем, что интерфейс Cinnamon по умолчанию в Mint выглядит и работает очень похоже на интерфейс Aero в Windows 7. Конечно, нужно будет научиться-привыкнуть, но ее легче освоить, чем рабочий стол Windows 10.
Еще одно преимущество, которое Mint разделяет с другими дистрибутивами Linux, заключается в том, что он работает на оборудовании с низким энергопотреблением. Вы можете запустить Mint на любом из ваших компьютеров с Windows 7. Все, что нужно для работы Linux Mint, — это процессор x86, 1 ГБ ОЗУ, 15 ГБ дискового пространства, графическая карта, работающая с разрешением 1024 x 768, и привод CD / DVD или USB- порт. Вот и все. Да вы можете запустить Mint практически на любом ПК с Windows XP, если он у вас есть.
Mint, как и любой другой Linux, абсолютно бесплатен. Это не будет стоить вам ни гроша.
Но что, если вам не понравится? Это тоже не проблема. Вы можете попробовать Mint, и если это не ваше, просто перезагрузитесь обратно в Windows, и все готово.
Итак, приступим. Сначала покажем вам, как попробовать Mint, а затем как установить его на ваш компьютер.
ПОПРОБУЙТЕ MINT
Скачайте Mint
Сначала загрузите файл ISO Mint. Это образ операционной системы Mint, который вы можете использовать для запуска или установки операционной системы. Весит около 1,8 ГБ, поэтому загрузка может занять некоторое время.
Сначала загрузите Linux Mint.
Вам предоставляется выбор настольных компьютеров. Для вашего первого рабочего стола Linux рекомендуем использовать популярный рабочий стол Cinnamon. Когда вы узнаете больше о Linux и захотите изучить его, вы можете попробовать другой.
Запишите ISO-файл Mint на DVD или USB-накопитель
Вам понадобится программа записи ISO. Можете взять бесплатные программы ImgBurnдля DVD или LinuxLive USB Creatorдля USB-накопителей. Другой хороший выбор — Yumi для Windowsили UNetbootin.
Вам понадобится программа записи ISO, такая как Linux Live USB Creator. Снимок экрана: Linux Live USB Creator
После того, как вы установили программу записи в систему Windows вместе с ISO-файлом Linux Mint, используйте его для записи образа на USB-накопитель.
Примечание: хотя вы можете установить Mint на старые системы с помощью DVD, это очень долго. А если вам нужно использовать DVD, сначала проверьте только что записанный диск на наличие ошибок.
Когда вы создаете USB-накопитель, вам будет предоставлена возможность настроить его на постоянное хранилище. С помощью этой опции вы можете выделить до половины своего хранилища для постоянного файла наложения. Это позволяет вам хранить новые программы, файлы, настройки или что-то еще, только если этот оверлейный файл был мини-жестким диском. Таким образом, вы можете использовать Mint, не устанавливая ничего и ничего не меняя на своем компьютере. Если вам не понравится, вы ничего не потеряете, кроме времени.
Еще одна удобная вещь в этом методе — то, что если окажется, что вам нравится Mint, вы можете использовать USB-накопитель в качестве удобного карманного компьютера. Помимо Mint, вы также можете использовать его для хранения ваших собственных программ, файлов и настроек рабочего стола. Таким образом, Mint всегда будет с вами, куда бы вы ни отправились, и вы можете легко и безопасно использовать любой общедоступный компьютер со своей собственной операционной системой и программами.
Настройте свой компьютер для альтернативной загрузки
Теперь нужно перезагрузить систему, но остановите процесс загрузки до того, как запустится Windows, чтобы вы могли перейти к настройкам UEFI или BIOS вашего ПК. Как вы это сделаете, зависит от вашей системы.
Лучше всего выполнить поиск в Google по марке вашего ПК или ноутбука и «UEFI» (или, в случае старых ПК, по марке вашего компьютера и «BIOS»). Например, на ПК Dell вы нажимаете клавишу F2, чтобы войти в программу настройки системы; с HP вы нажимаете клавишу Escape один раз в секунду; а в системах Lenovo вы нажимаете клавишу (Fn +) F2 или (Fn +) F1 от пяти до 10 раз после нажатия кнопки включения, чтобы перейти к настройке системы.
Как только вы перейдете в BIOS или UEFI, найдите в меню пункт «Загрузка», «Параметры загрузки» или «Порядок загрузки». Если вы не видите ничего со словом «загрузка», проверьте другие пункты меню, такие как «Дополнительные параметры», «Дополнительные функции BIOS» или «Другие параметры». Как только вы его найдете, установите порядок загрузки таким образом, чтобы вместо загрузки сначала с жесткого диска вы загружались либо с оптического привода, либо с USB-накопителя.
Загрузите Linux Mint
После того, как ваш компьютер настроен на загрузку с альтернативного привода, вставьте DVD или USB-накопитель, перезагрузитесь и выберите «Запустить Linux Mint» в первом меню. Примерно через минуту вы сможете запустить Linux Mint.
Вы можете запустить Mint с внешнего USB-накопителя.
Попробуйте Mint
Если хотите, попользуйтесь системой несколько дней. Винда все еще с вами. Каждый раз, когда вы перезагружаетесь без диска, компьюетр сразу же возвращается к Windows.
Вам все нравится? Тогда давайте установим Mint на ваш компьютер.
УСТАНОВИТЕ LINUX MINT
Как и любое серьезное обновление, начните с создания полной резервной копии вашей системы Windows. Установка Linux ни в коей мере не должна повредить вашей Windows, но лучше не рисковать.
Раньше установка Linux на ПК с Windows, на которых был загружен UEFI и Secure Boot (стандарт, гарантирующий, что вы загружаете только утвержденное программное обеспечение), была большой проблемой. В наши дни это не проблема. Но если по какой-то причине вы не можете установить Mint с безопасной загрузкой на вашем ПК, вы всегда можете отключить безопасную загрузку. Есть много способов отключить безопасную загрузку. Все это связано с переходом к панели управления UEFI во время процесса загрузки и ее выключением.
Теперь приступим к самой установке.
Убедитесь, что ваш компьютер подключен к сети
Это может показаться элементарным, но установка операционной системы даст вашему компьютеру серьезную нагрузку, и последнее, что вам нужно, — это разрядить аккумулятор во время установки Linux Mint. Вам также потребуется подключение к Интернету (чем быстрее, тем лучше) и не менее 8 ГБ свободного места на диске.
Настройте раздел для Linux Mint из Windows
Чтобы убедиться, что у вас достаточно места, вы можете вернуться в Windows, войти в систему как администратор и использовать его диспетчер дисков, чтобы сжать основной раздел диска C:, чтобы освободить место для раздела Linux. Вы можете обойтись всего 15 ГБ, но лучше дать Linux как минимум 100 ГБ. Затем перезагрузитесь в Linux.
Используйте диспетчер дисков Windows, чтобы убедиться, что у вас есть как минимум 15 ГБ (лучше больше) для вашего раздела Linux.
Загрузитесь в Linux
После того, как вы откроете Mint, вы можете выбрать один из значков слева, чтобы установить Mint. Дважды щелкните по нему, и установка начнется.
Назовите свою систему, свой идентификатор пользователя и установите пароль
Во время настройки вас попросят выбрать раскладку клавиатуры, дать вашей системе имя, выбрать для себя имя пользователя и придумать пароль. Вы также можете зашифровать свой домашний каталог, чтобы файлы были в относительной безопасности от посторонних глаз.
Большинство этих решений просты. Одним из важных вариантов может быть разделение жесткого диска на разделы. Это может быть настоящей болью. Но поскольку мы сделали это в Windows ранее, вам не нужно об этом беспокоиться. В этом случае выберите первый вариант в меню «Тип установки», который гласит: «Установите Linux Mint вместе с ними».
После этого вы увидите экран, подобный показанному ниже.
Выберите свой раздел Linux.
Затем вы должны выбрать, какую файловую систему использовать для Linux. Самый популярный выбор — Ext 4. Вам также необходимо выбрать точку монтирования, с которой будет запускаться корневой каталог Linux. Здесь лучше выбрать общий «/» для точки монтирования.
Настройте снимок системы
Меню настройки Mint 20 позволяет настроить моментальный снимок системы с помощью Timeshift. Таким образом, если что-то пойдет не так, вы сможете восстановить системные файлы и вернуть рабочую систему. Очень рекомендуем это сделать. Пока вы это делаете, установите регулярное расписание Timeshift.
Проверьте наличие дополнительных драйверов
Затем проверьте, не нужны ли вашему компьютеру дополнительные драйверы. Для этого откройте меню приложений, найдите «Диспетчер драйверов» и запустите программу. Она проверит вашу систему и найдет любые новые или отсутствующие драйверы оборудования — обычно это графические карты или наборы микросхем Wi-Fi. Это хорошая идея, даже если у вас совершенно обычный ноутбук. Если диспетчер драйверов найдет подходящее обновление, просто установите его.
Вы также можете установить проприетарные мультимедийные кодеки, например драйверы для просмотра видео.
Обновите Mint до последней версии
Вы также должны установить обновления вашей системы до последней версии Mint. В отличие от Windows, обновляя Mint, вы обновляете не только операционную систему, но и все установленные программы. Сюда входит ваш веб-браузер, офисный пакет и любые другие программы, которые вы установили.
Чтобы обновить систему, щелкните значок щита в строке меню. По умолчанию вы найдете строку меню в нижней части экрана со значком обновления щита справа. После нажатия он попросит вас ввести пароль и спросит, действительно ли вы хотите обновить свою систему. Введите свой пароль, скажите «Да», и после его обновления вы будете готовы запустить новую современную систему Mint.
Процедура установки также позволяет вам просматривать настройки системы и находить новые программы с помощью диспетчера программ, но, поскольку вы, вероятно, новый пользователь, вы можете пропустить их пока.
Перезагрузите компьютер для загрузки с основного диска
Наконец, перезагрузите систему, чтобы она загружалась с жесткого диска. Затем при следующей загрузке вам будет предложено выбрать, с какой операционной системы вы хотите загрузиться. Независимо от того, какую из них вы выберете, у вас будет несколько секунд, чтобы переключиться на другую операционную систему.
Вот и все. Вы готовы к работе.
Источник