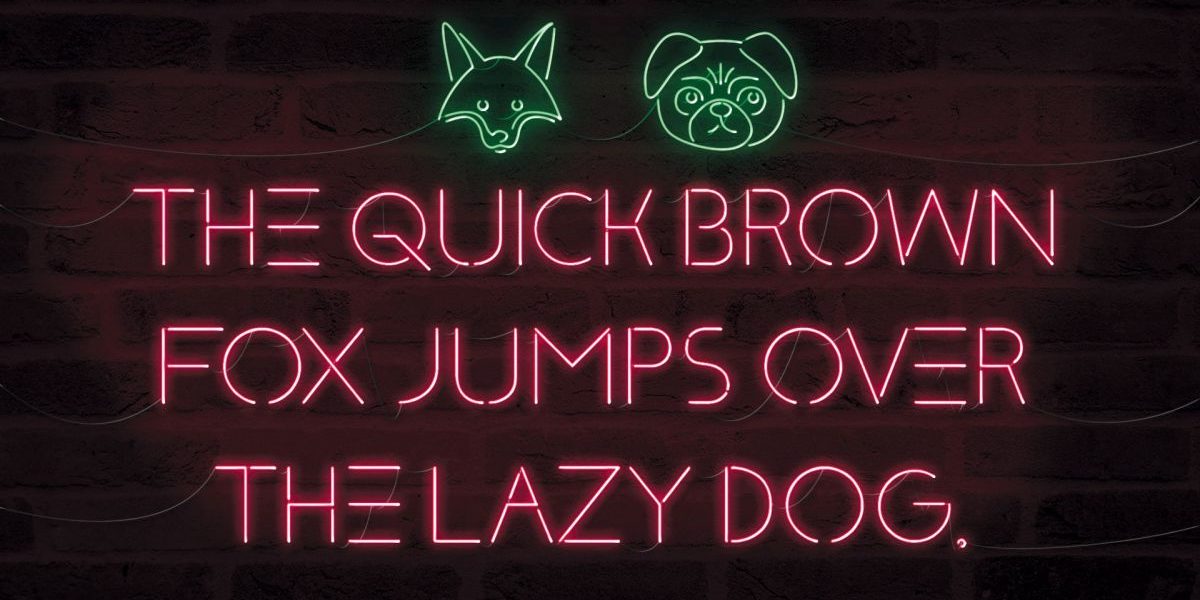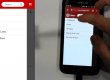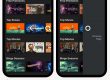Часто это самые простые эффекты, которые выглядят наиболее яркими, а неоновый текст — один из таких проектов. Также намного легче создать неоновый эффект, который выглядит реалистичным, чем вы думаете. В то время как весь этот учебник использует только одно фоновое изображение, ваш мозг пытается понять это как настоящий, функционирующий неоновый знак — это сила стилей слоя Photoshop CC.
. Тот факт, что весь этот проект построен с нуля — от шрифта до цветов свечения, до возможной анимации — означает, что есть много возможностей для творчества. Вы можете выбрать именно то, что хотите, чтобы каждая часть этого эффекта выглядела.
Неон продолжает оставаться популярным. Отображение насыщенных тонов против темного, заглушенного фона — отличный способ представить целевую страницу, дизайн логотипа или заголовок, а также легко оживить вашу работу и сохранить ее как GIF с низким размером файла. Давайте погрузимся в его создание.
Содержание статьи
01. Начать создание шрифта
Используйте инструмент PenShop для рисования вашей первой буквы
Создайте новый документ 550x550px в Photoshop и поднимите сетку, нажав cmd / ctrl + '. Создайте новый слой и с помощью инструмента «Перо» нарисуйте свою первую букву. Оставьте пробелы в характер, так как это будет шрифт неонового стиля. Как только вы счастливы, нажмите «Обводка» внутри вкладку «Пути», чтобы нарисовать букву.
02. Работа через алфавит
03. Перемещение в FontCreator [1 9459005]
Там есть бесплатная пробная версия FontCreator, если вам это нужно