Все время, мысли, исследования и итерации, которые тратятся на создание дизайна логотипа, редко являются одноразовым процессом. Редактирование логотипа — это то, с чем большинству владельцев брендов в какой-то момент придется столкнуться. Даже после того, как ваш дизайнер представил выдающийся дизайн, вам, вероятно, придется время от времени знать, как редактировать логотип.
Например, вы можете обнаружить, что вам нужно добавить новый слоган или что вам нужны дополнительные альтернативные цветовые версии по любому количеству причин. Поскольку ваш бренд — это живое существо, контексты, к которым должен будет адаптироваться ваш логотип, всегда будут меняться.
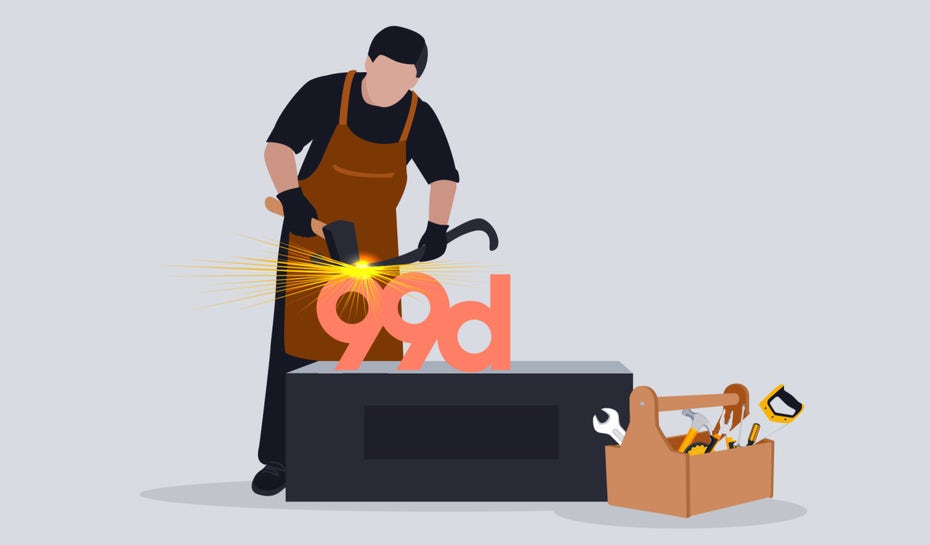
Хорошая новость заключается в том, что существует множество правок, которые достаточно просто внести любой, независимо от его навыков или опыта работы с программным обеспечением для проектирования. В этой статье мы расскажем вам о некоторых вопросах, которые следует учесть перед редактированием логотипа, о наиболее распространенных изменениях, которые вы можете внести, и о шагах, которые необходимо предпринять для редактирования логотипа.
Содержание статьи
- 1 О чем следует подумать, прежде чем редактировать логотип —
- 1.1 Решите, зачем вам редактировать свой логотип
- 1.2 Определите, насколько сложным будет редактирование вашего логотипа
- 1.3 Убедитесь, что вы работаете с редактируемым типом файла логотипа
- 1.4 Что делать, если у вас нет векторного файла логотипа, который вы хотите отредактировать?
- 1.5 Сохраните копию вашего исходного логотипа
- 2 Как изменить размер и положение логотипа —
- 3 Как редактировать цвета логотипа —
- 4 Как редактировать текст логотипа —
- 5 Как редактировать форму логотипа —
- 6 Тщательно редактируйте дизайн логотипа —
О чем следует подумать, прежде чем редактировать логотип
—
Решите, зачем вам редактировать свой логотип
Редактирование логотипа, особенно если вы не дизайнер, — это решение, которое вам следует обдумать. Если, например, вы в целом недовольны полученным результатом, маловероятно, что метафорический новый слой краски изменит ситуацию. С другой стороны, определенные проблемы и четкие цели для вашего редактирования будут иметь значение, сможете ли вы управлять этими изменениями самостоятельно или лучше всего пригласить дизайнера.

Сначала ознакомьтесь с нашим руководством по оценке качества логотипа. Рассмотрев объем правок, если вы редактируете логотип, вы должны убедиться, что проблемы с вашим логотипом имеют четкие эстетические решения. Например, если ваш шрифт в настоящее время кажется слишком старомодным, вам может потребоваться только заменить его на современный. Если ваш логотип не выглядит привлекательным, более теплая цветовая гамма может скрасить его.
Даже после того, как вы отредактировали свой логотип, вы можете вернуться к этому шагу, чтобы убедиться, что это изменение устранило проблему. Отличный метод — это A / B-тестирование, в котором вы пробуете разные варианты своего логотипа на разных сегментах аудитории, чтобы понять, какую версию предпочитают люди.
Определите, насколько сложным будет редактирование вашего логотипа
На этом этапе у вас должно быть некоторое представление о том, что нужно изменить. Теперь вопрос в том, насколько длинный или сложный этот список.
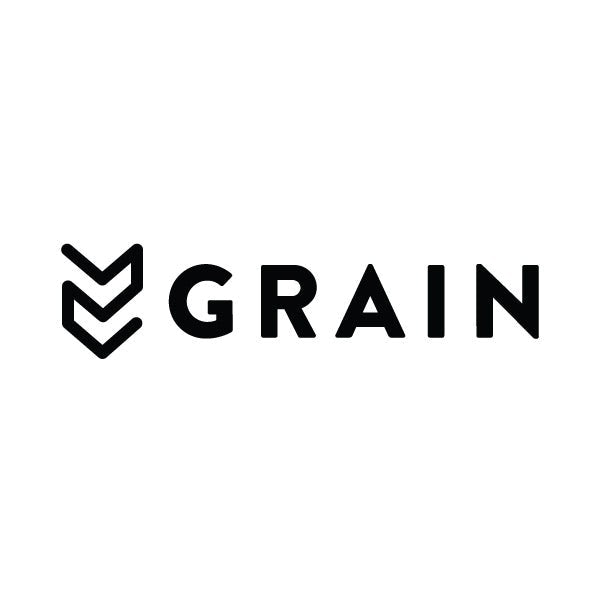

В этой статье мы сосредоточимся на незначительных изменениях, которые каждый может внести самостоятельно, например на редактирование размера или цвета. Серьезным изменением будет нечто большее, чем редизайн логотипа, например, введение в ваш логотип совершенно новых графических элементов. В этом случае лучше всего нанять профессионального дизайнера логотипов.
Узнайте все о процессе изменения логотипа здесь >>
Убедитесь, что вы работаете с редактируемым типом файла логотипа
В идеале логотипы хранятся в файлах векторных типов, таких как AI или EPS. Вы можете получить доступ к этим файлам с помощью программного обеспечения для разработки логотипов, такого как Adobe Illustrator (который мы будем использовать в этой статье, хотя большинство альтернативных векторных программ работают аналогичным образом).
Векторные файлы намного проще редактировать, чем растровые: их можно бесконечно масштабировать, их формы упрощены до точек и линий, а каждая форма автоматически разделяется на отдельный слой с помощью панели «Слои». И наоборот, растровая графика основана на пикселях — крошечных цветных квадратах, составляющих изображение. Это делает их в значительной степени высеченными в камне, и, как и на иллюстрации, единственный способ отредактировать их — стереть или закрасить их.
Ознакомьтесь с нашим полным руководством по векторным и растровым изображениям >>
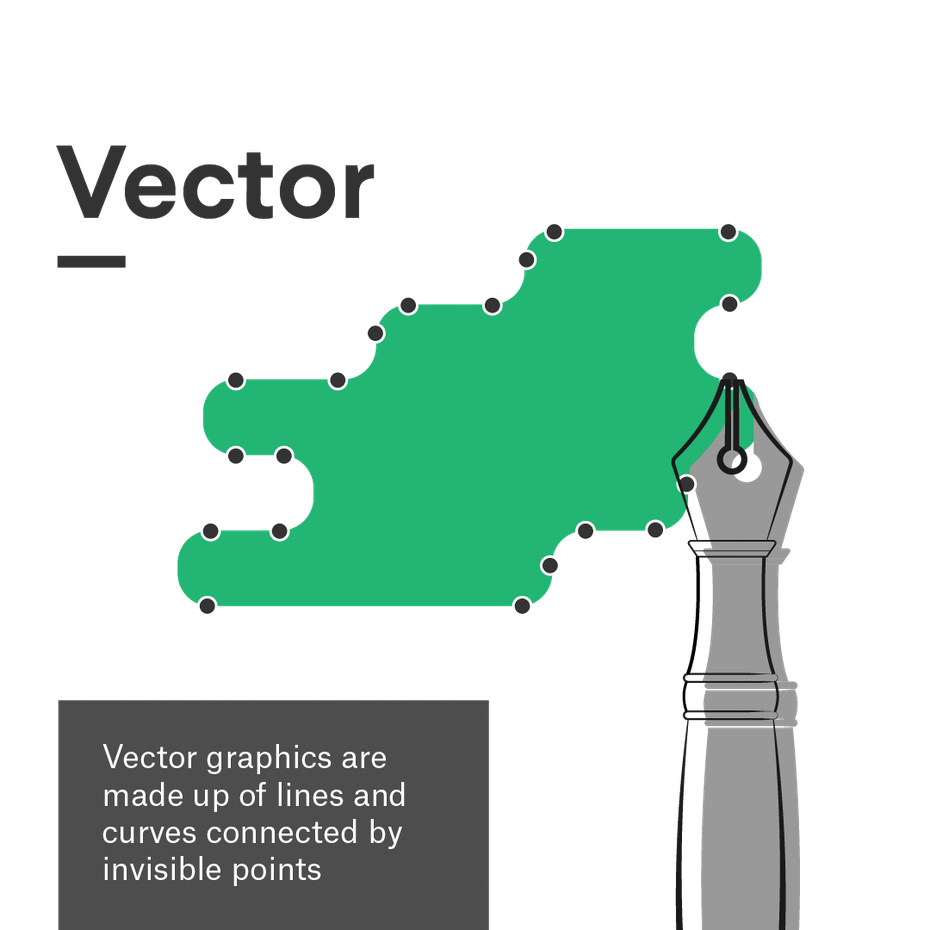
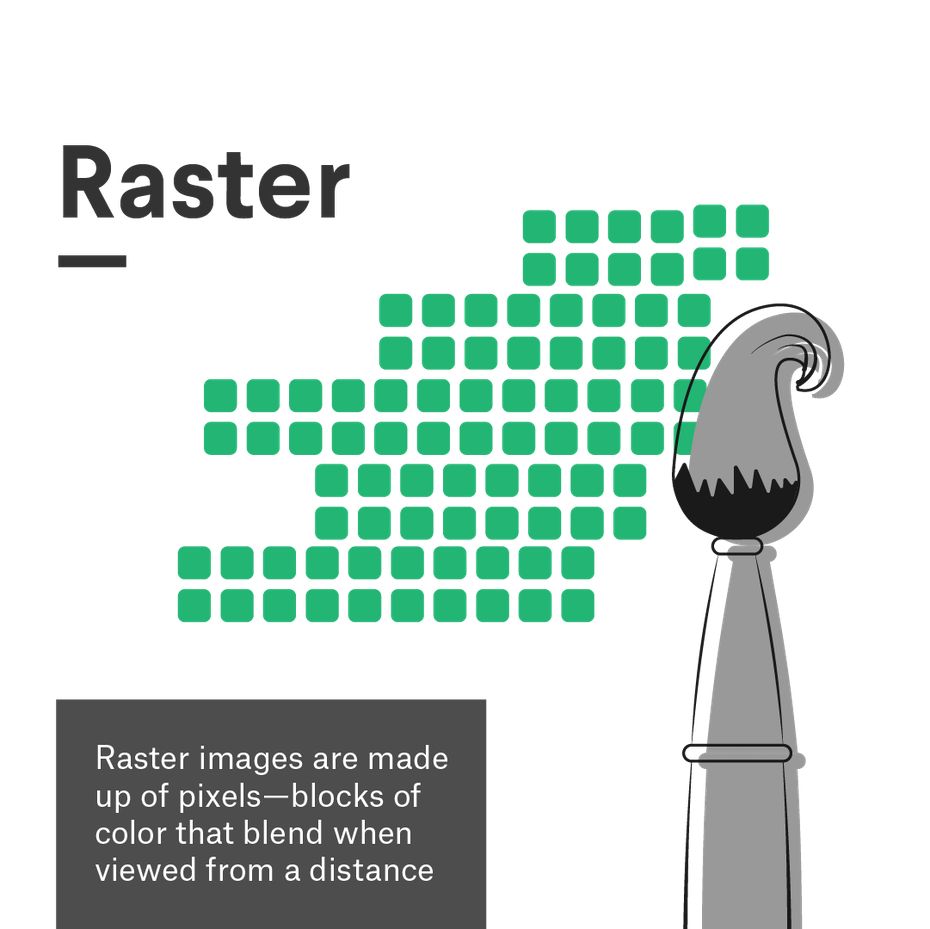
Что делать, если у вас нет векторного файла логотипа, который вы хотите отредактировать?
Если у вас есть только растровое изображение вашего логотипа, вам нужно будет векторизовать его, чтобы отредактировать логотип. Если вы не знакомы с программным обеспечением для графического дизайна, возможно, вы захотите попросить дизайнера векторизовать ваш логотип, прежде чем вносить какие-либо другие изменения.
В Illustrator есть функция «Трассировка изображения», которая автоматически генерирует векторную версию (этот процесс преобразования растрового изображения в вектор описан здесь). Подойдет ли вам «Трассировка изображения», зависит от изображения, с которым вы работаете, и от внешнего вида, который вы собираетесь получить. Однако самый надежный способ получить хороший векторный файл — это обвести его вручную в векторной программе.
Вот как векторизовать изображение логотипа с помощью «Трассировки изображения» или инструмента «Перо» в Illustrator >>
Сохраните копию вашего исходного логотипа
Наконец, если вы готовы двигаться дальше с редактированием дизайна логотипа, убедитесь, что вы продублировали и сохранили копию исходного файла логотипа. Хотя это может показаться здравым смыслом, об этом легко забыть.
Это не только полезно для сравнения до и после, вам понадобится резервная копия на случай, если ваша первая (вторая или третья) попытка редактирования логотипа не пойдет по плану.
Как изменить размер и положение логотипа
—
К счастью, редактирование размера, положения или масштаба вашего логотипа — это одни из самых простых изменений, которые вы можете сделать самостоятельно. В Illustrator инструмент выделения на панели инструментов (при наведении курсора на значки показывает их ярлык) позволяет выбрать и изменить положение вашего логотипа по мере необходимости. Если ваш логотип не сгруппирован (то есть вы можете выбрать только одну форму за раз), вы можете использовать инструмент «Выделение», чтобы перетащить рамку и выбрать весь логотип. Когда фигура выделена, вы можете удалить ее, просто нажав клавишу удаления.
Инструмент Повернуть позволяет поворачивать логотип вверх или вниз по градусам. Двойной щелчок по инструменту поворота (и большинству инструментов) на панели инструментов вызовет окно параметров, в котором можно ввести более точные приращения (например, если вы хотите повернуть логотип на определенное количество градусов).
Регулировка масштаба может быть немного сложнее в зависимости от формата вашего логотипа. Если вы работаете с векторной программой, это так же просто, как выбрать логотип и перетащить угол ограничивающей рамки, чтобы увеличить или уменьшить масштаб (удерживайте Shift, чтобы одинаково ограничить пропорции по длине и ширине, и удерживайте Options, чтобы масштабировать от центра. ).
Если вы работаете с растровым файлом в такой программе, как Photoshop, вы можете перейти к Изображение > Размер изображения чтобы увеличить или уменьшить масштаб логотипа. Единственный способ изменить размер растрового файла — это добавить или удалить пиксели. Это то, что компьютер автоматизирует, поскольку он не может понять, как изображение должно выглядеть так же, как люди. Но это почти неизбежно приводит к снижению качества, поэтому векторные файлы являются гораздо более практичным вариантом для редактирования логотипа.
Как редактировать цвета логотипа
—
Редактирование цветов логотипа может показаться менее интуитивным для новичков в разработке программного обеспечения. Как и большинство других вещей на компьютерах, цвета представлены числовыми значениями. С другой стороны, это позволяет более точно выбирать цвета, но, что еще больше запутывает ситуацию, существует несколько различных систем значений, описывающих цвет: HEX, HSB, RGB и CMYK.
Illustrator также разделяет фигуры и связанные с ними цвета двумя способами: обводки и заливки. Обводка — это путь или контур, который создает форму, а заливка — это пространство внутри обводки. К каждому из них может быть применен цвет или быть пустым. Они представлены в нижней части панели инструментов в виде пары перекрывающихся квадратов: полый квадрат — это штрих, а сплошной квадрат — заливка.
Чтобы узнать, какие цветовые значения имеет ваш логотип в настоящее время, выберите одну из ваших фигур и дважды щелкните значок обводки или заливки (примечание: если один из этих значков белый с красной диагональной меткой поперек него, это означает, что не применяется цвет). Откроется окно Выбор цвета r, и вы увидите цвет, представленный каждой из различных систем значений.
Изменение значения любого из них приведет к изменению цвета в целом. Если вам нужно создать черную или белую версию вашего логотипа, вы можете изменить шестизначный HEX-код (текстовое поле, помеченное знаком # внизу) на все 0 для черного или все F для белого.
Кроме того, вы также можете заметить графический микшер цветов в левой части палитры цветов. Здесь вы можете выбрать цвет, перетащив вертикальный ползунок к желаемому базовому оттенку и щелкнув в квадратном поле с надписью Выберите цвет r: для насыщенности и яркости.
С учетом сказанного, в идеале вы должны знать конкретный цвет, который вы хотите использовать в своем логотипе. Убедитесь, что вы изучили теорию цвета и потратили некоторое время на изучение цветовых схем в Интернете с помощью такого инструмента, как Adobe Color.
Если вам нужно изменить цветовой режим на CMYK для печати или на RGB для цифрового дисплея, вы можете сделать это, выбрав свой логотип, перейдя в Редактировать > Редактировать цвета > Преобразовать в CMYK (или в RGB, в зависимости от случая). Перед окончательной доработкой цвета рекомендуется профессионально напечатать версию CMYK, чтобы выбранные вами цвета по-прежнему работали за пределами экрана.
Как редактировать текст логотипа
—
Чтобы отредактировать текст логотипа, вам сначала потребуется название используемого шрифта (при условии, что вы придерживаетесь того же шрифта). Если вы не можете узнать, какой шрифт использовался, вы можете попробовать использовать службу сопоставления шрифтов, например WhatTheFont, чтобы найти похожий.
Просто загрузите шрифт и установите его на свой компьютер (для этого на веб-сайте шрифта может потребоваться покупка лицензии). Это довольно простой процесс, но учтите, что вам может потребоваться перезапустить Illustrator, прежде чем шрифт появится.
Обычно дизайнер обрисовывает в общих чертах текст вашего логотипа, что в основном означает, что он преобразован из редактируемого шрифта в статическую форму. Причина этого заключается в обеспечении согласованности: если на вашем компьютере нет того же шрифта, который использовал дизайнер, Illustrator заменит его другим. Все это означает, что для редактирования текста вам нужно будет выделить и удалить его, а также ввести новый текст.
Каждый раз, когда вы добавляете текст, например слоган, обязательно ознакомьтесь со стандартами шрифтового дизайна и обратите внимание на такие элементы, как интервалы и выравнивание. Когда вы закончите, вы должны обвести шрифт, перейдя в Тип > Создать контуры .
Если дизайнер вашего оригинального логотипа не использовал шрифт и создавал текст вручную, у вас действительно есть два варианта: вы можете заменить его на достаточно близкий шрифт (WhatTheFont предложит похожие шрифты при загрузке снимка экрана) или вы можете работать с шрифтовым дизайнером, поскольку единственный реальный способ отредактировать исходный шрифт — это создать новые буквенные формы с нуля.
Как редактировать форму логотипа
—
Для редактирования формы логотипа требуется немного более глубокое знание того, как работают векторные программы. По сути, векторные формы сводятся к точкам и линиям (в Illustrator они называются опорными точками и контурами). Когда вы нажимаете на фигуру с помощью Direct Selection Tool вы увидите, что эти точки открыты, и этот инструмент также позволит вам настроить положение каждой точки индивидуально.
Если вы щелкнете по одной из точек привязки, прикрепленной к изогнутой линии, вы увидите две ручки, выходящие из нее (называемые маркерами Безье). Перетаскивание любого из этих маркеров регулирует кривизну линии по обе стороны от точки привязки.
Чтобы добавить маркеры Безье к угловой точке, выберите ее и выберите значок с надписью Преобразовать выбранные опорные точки в сглаженные на панели в верхнем левом углу интерфейса. Значок рядом с ним с надписью Преобразовать выбранные опорные точки в углы удаляет кривую.
Чтобы добавить точку, нажмите клавишу + на клавиатуре, чтобы открыть инструмент Добавить точку привязки . Клавиша — для вызова инструмента удаления точки привязки .
Стоит отметить инструменты Pathfinder, которые можно просмотреть, перейдя в Окно > Pathfinder . Это расширенная тема Illustrator, но для создания и редактирования составных фигур вам могут потребоваться некоторые основные функции.
Unite объединяет две отдельные фигуры: Минус передний вычитает фигуру сверху, а Минус Назад вычитает фигуру внизу (вы найдете порядок ваших фигур на панели «Слои»).
В конечном счете, конкретные шаги, которые вам потребуются для редактирования формы вашего логотипа, зависят от того, чего вы пытаетесь достичь, но это основные инструменты, которые вам понадобятся.
В большинстве случаев, вероятно, лучше пойти дальше и поработать с дизайнером, поскольку получить естественный результат может быть сложно, если вы никогда раньше не использовали программное обеспечение для дизайна. Векторные логотипы, по сути, построены на математике, и хотя Illustrator скрывает большую часть этого от вас в упрощенном графическом интерфейсе, новички часто находят, что работа с фигурами таким способом слишком увлекательна.
Тщательно редактируйте дизайн логотипа
—
Хотя вы не всегда можете добиться успеха с первого раза в дизайне логотипа, прелесть цифровой эпохи в том, что почти все не высечено в камне. Благодаря тому, что программное обеспечение для дизайна было оптимизировано, большинство изменений в логотипах сделать не так уж и сложно. В то же время даже простой на вид дизайн может быть сложнее, чем кажется.
В дополнение к особенностям векторного программного обеспечения дизайнеры тратят много времени на принципы проектирования, которые вы даже не заметите сознательно, такие как баланс, пропорции, симметрия и многое другое. Если вы не будете осторожны, даже незначительные правки логотипа могут помешать этим тщательным расчетам. По этим причинам вам всегда следует подумать о том, чтобы работать с профессиональным дизайнером логотипов, чтобы редактировать ваш логотип правильно.









