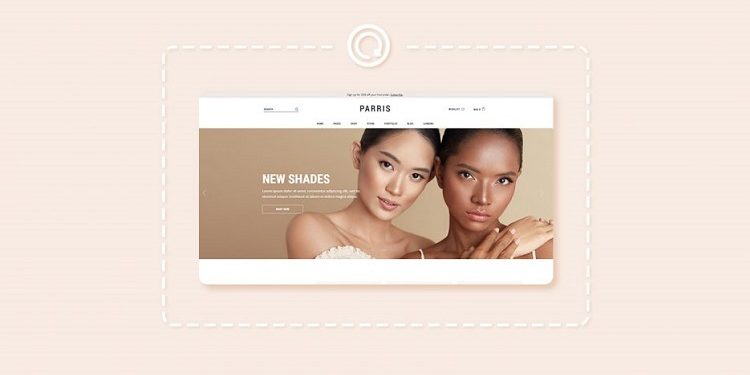Одним из многих преимуществ использования WordPress в качестве системы управления контентом является возможность настройки практически любой части вашего сайта. Это можно сделать различными способами: с помощью встроенных настроек WP, сторонних плагинов, параметров темы и даже пользовательского кода. Хотя каждый из этих методов имеет свой уникальный набор преимуществ, рисков и ограничений, использование пользовательских фрагментов кода потенциально может вызвать большинство проблем для вашего сайта.
Пользовательские фрагменты кода могут показаться пугающими. При неправильном использовании они способны сломать ваш веб-сайт, а поддержание их в актуальном состоянии может оказаться довольно сложной задачей. Если вы разместите фрагменты кода непосредственно в файлах вашей темы WordPress, очень высока вероятность того, что они будут потеряны после выполнения следующего обновления темы. Подобная ситуация может заставить пользователей WordPress вообще опасаться обновления темы, что далеко не рекомендуется. Обновление темы имеет множество преимуществ, и, если все сделано правильно, никакие дополнительные настройки не будут потеряны. В этой статье мы рассмотрим, как обновить тему WordPress без потери настроек, и ответим на несколько наиболее распространенных вопросов.
Содержание статьи
Почему необходимо обновлять тему WordPress
Обновление сайта на WordPress включает в себя обновление основных файлов самой системы, файлов плагинов и файлов тем. И в этой статье мы хотели бы сосредоточиться на освещении процесса обновления темы, но прежде чем мы углубимся в инструкции, давайте обсудим причины обновления.
Обновление темы имеет решающее значение для поддержания ее совместимости с последними версиями WordPress. Несмотря на то, что это случается гораздо реже, чем с плагинами, могут возникнуть проблемы с совместимостью между вашей темой и последней версией CMS. Чтобы избежать этого, разработчики тем будут выпускают обновления, которые устраняют потенциальные проблемы. Вот почему так важно следить за обновлениями тем после обновлений системы, особенно крупных. Такая предусмотрительность обеспечит полную совместимость вашего сайта с последней версией WordPress и его бесперебойную работу.
Помимо прочего, разработчики тем регулярно улучшают свой код и внедряют новые функции. Эти обновления темы часто содержат решения любых обнаруженных проблем или улучшения кода в целом. Кроме того, обновления темы могут содержать новые функции, которые пользователи отметили как потенциально полезные. Все это побуждает пользователей WordPress выполнять обновления с целью не пропустить все внесенные улучшения.
Наконец, обновления темы могут содержать код, устраняющий любые обнаруженные уязвимости в системе безопасности. Поскольку WordPress имеет широко распространенное открытое сообщество, уязвимости в системе безопасности обнаруживаются относительно быстро. К тому же, поскольку безопасность веб-сайта сегодня имеет высокий приоритет, эти уязвимости безопасности устраняются в срочном порядке, а исправления тут же включаются в обновления.
Есть более чем достаточно причин, чтобы поддерживать вашу тему в актуальном состоянии. И выгода от этого намного перевешивает недостатки. Теперь давайте рассмотрим, как обновления темы WordPress могут повлиять на любые добавленные настройки.
Как обновление темы может повлиять на ваши настройки
Существует множество способов добавить настройки на свой веб-сайт, и важно заранее знать, на какой из этих способов может негативно повлиять обновление темы. Давайте сначала обсудим все настройки, которые не будут затронуты.
Любые настройки, выполненные с использованием параметров, предоставленных темой, не будут затронуты. Это включает в себя любые параметры, расположенные в разделе WordPress> Настройка, или любой конкретный раздел, созданный темой, который отображается на панели администратора.
Это также распространяется на любые плагины, которые были включены в тему и которые необходимы для ее правильной работы. Обновление темы не повлияет как на выбранные вами опции, так и на контент, созданный с помощью этих плагинов. Кроме того, настройки всех плагинов, которые вы используете на веб-сайте, будут защищены от обновления темы. И любые настройки, которые вы внесли в макет вашего сайта с помощью этих плагинов, также останутся нетронутыми. К этому относится любое редактирование страниц, выполненное с помощью конструкторов, плагинов контактных форм или любых других плагинов, которые предлагают пользовательские шорткоды, доступные для перетаскивания, чтобы создать адекватный контент страницы.
Наконец, обновление не повлияет ни на ваши меню, ни на виджеты, которые вы использовали на своем веб-сайте. Причина, по которой все эти настройки не затрагиваются обновлением темы, заключается в том, что они хранятся в соответствующих таблицах в вашей базе данных. Таким образом, до тех пор, пока вы не отредактируете базу данных, все вышеупомянутые настройки будут сохранены.
Однако это подводит нас к типу настроек веб-сайта, на которые влияют обновления тем. Во время обновления темы файлы тем перезаписываются более новыми версиями самих себя, и любые настройки, которые были добавлены непосредственно в старые файлы тем, теряются. Это включает в себя любой код CSS, JS или PHP, который вы добавили непосредственно в один из файлов темы.
Например, если вы добавили CSS-код в файл style.css, а также код PHP или другого типа в файл functions.php родительской темы, он будет утерян после обновления. Поэтому вам следует избегать прямого изменения файлов вашей темы. Помимо потери настроек, вы также можете вызвать некоторые проблемы совместимости с вашим сайтом.
Кроме того, вы должны воздерживаться от прямого изменения любых файлов, связанных с WordPress, то есть файлов ядра системы, файлов плагинов или файлов тем. Но если вы уже что-то сделали с этими файлами, не беспокойтесь, в следующем разделе мы объясним, как сохранить ваши настройки.
Как правильно обновить тему WordPress без потери настроек
Теперь, когда вы понимаете преимущества обновления темы и какие настройки могут быть затронуты обновлением, давайте рассмотрим, как правильно обновить тему WordPress. Мы разделили процесс обновления на две части — подготовительные этапы и само обновление. Оба они важны для обеспечения того, чтобы ни одни настройки, сделанные на веб-сайте, не были потеряны.
Кроме того, самым безопасным вариантом было бы создать промежуточный веб-сайт и выполнить на нем процесс обновления. Мы рекомендуем вам сделать это, если есть такая возможность, так как это защитит ваш реальный веб-сайт от любых непредвиденных проблем во время и после обновления. С этого, как говорится, давайте начнем.
Шаги, которые вы должны предпринять перед обновлением темы
Поскольку мы будем обсуждать, как вручную обновить тему через FTP, первый шаг, который вы должны предпринять — это освежить информацию о том, как использовать FTP, если вы еще не знакомы с ним. Кроме того, вам необходимо будет перенести все настройки кода, которые вы добавили в свои файлы темы, в более безопасное место. В противном случае файлы шаблонов темы будут переопределены при обновлении, и все настройки, которые вы добавили к ним, будут потеряны. Однако, если вы не добавляли никаких изменений пользовательского кода в файлы своей темы, вы можете просто перейти к процессу обновления.
Чтобы перенести собственный код, вам сначала нужно загрузить папку с вашей темой. Мы покажем вам, как это сделать всего за несколько шагов в cPanel. Если у вас нет cPanel в качестве панели управления, мы рекомендуем обратиться за помощью к вашему хостинг-провайдеру.
Во-первых, войдите в cPanel, используя свои учетные данные, и выберите опцию файлового менеджера, расположенную в разделе «Файлы» в верхней части экрана.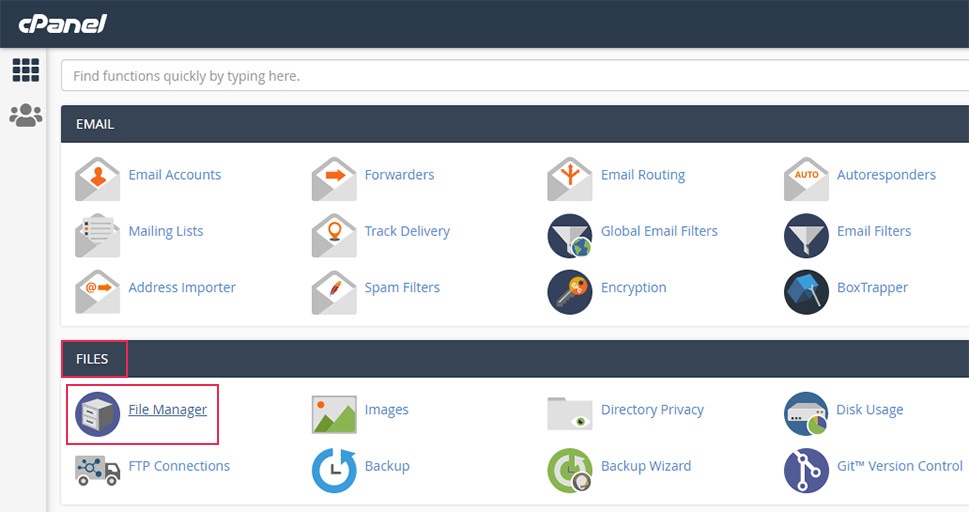
Найдите свой веб-сайт в списке слева и перейдите в корневой каталог WordPress, который часто называется public_html.
Затем перейдите в каталог wp-content/themes и найдите папку текущей темы. Поскольку обычные папки не имеют возможности загрузки, мы сначала сожмем каталог темы, а затем загрузим его. Для этого щелкните правой кнопкой мыши папку и выберите опцию «Сжать» в появившемся выпадающем меню.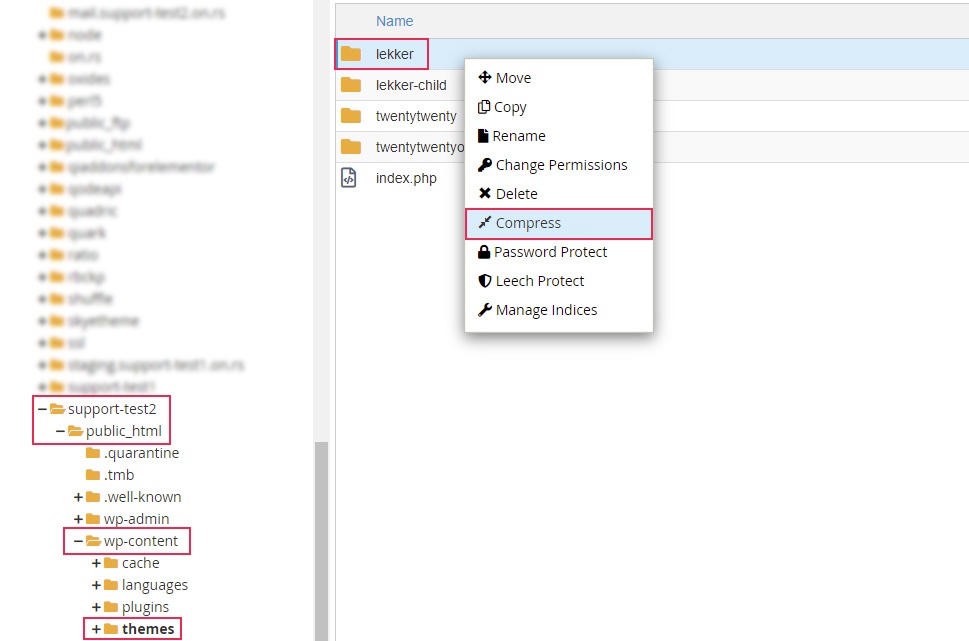
В появившемся всплывающем окне выберите «Zip-архив» в качестве типа сжатия и нажмите кнопку «Сжать файлы», чтобы сжать папку.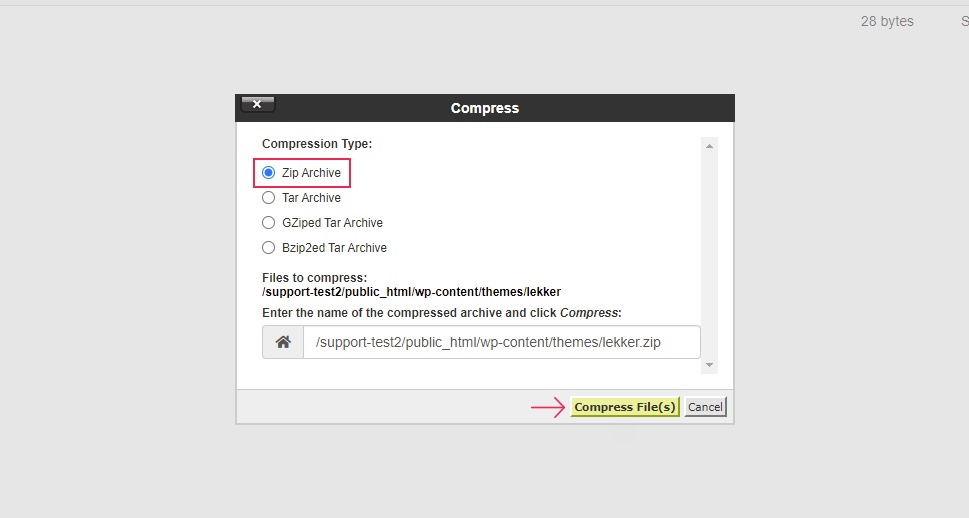
Вскоре после этого папка будет сжата, и вы увидите результаты сжатия. Чтобы продолжить, нажмите кнопку «Закрыть» в нижней части всплывающего окна «Результатов сжатия».

Наконец, чтобы загрузить заархивированную папку, найдите ее в каталоге wp-content/themes. Она будет называться theme-name.zip, с заменой части имени темы фактическим именем темы. Щелкните по нему правой кнопкой мыши и выберите опцию загрузки из выпадающего меню, которое появится.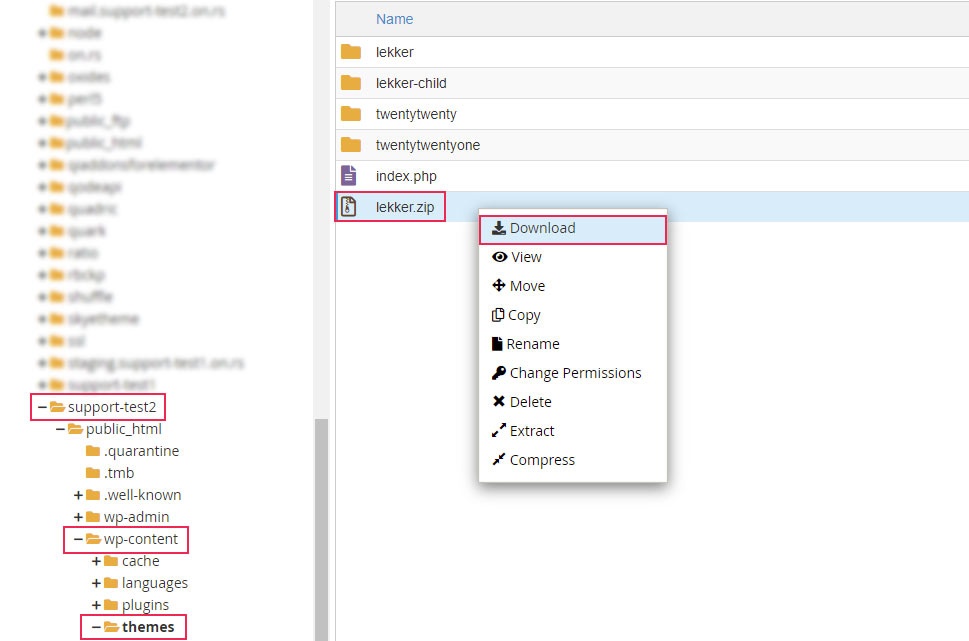
Заархивированный файл, скорее всего, будет помещен в папку загрузки. Найдите его на своем компьютере и извлеките, куда захотите.
Загруженная папка поможет вам отслеживать все добавленные изменения, чтобы их можно было перенести в более безопасное место, например, в дочернюю тему или плагин для конкретного сайта. В этой статье мы сосредоточимся на переносе настроек в дочернюю тему.
Если у вас еще нет дочерней темы для текущей темы, вам следует создать ее прямо сейчас и установить.
Если вы помните все изменения, которые вы добавили в файлы родительской темы, вам следует скопировать их и вставить в папку дочерней темы. Если изменения представляют собой фрагменты кода PHP, то есть пользовательские функции, они должны быть добавлены в файл functions.php дочерней темы. Точно так же любой CSS, который вы добавили в родительский файл style.css, следует перенести либо в файл style.css дочерней темы, либо в раздел Внешний вид> Настройка> Дополнительные CSS.
С другой стороны, если ваши изменения включали изменение нескольких файлов шаблонов или создание новых, вам следует полностью воссоздать эту настройку. Это означает, что вы должны воссоздать файлы, а также структуру папок, в которой они находились. Убедитесь, что структура папок полностью соответствует той, которая присутствовала в родительской теме внутри папки дочерней темы.
Однако, если вы внесли слишком много изменений, вы можете не помнить все настройки, добавленные в тему. В этом случае вы должны загрузить последнюю версию темы и сравнить ее файлы с файлами папки темы, загруженной с сервера. Использование программного обеспечения для сравнения файлов, такого как WinMerge, Kaleidoscope или Meld, поможет вам быстро просмотреть файлы.
После выяснения всех изменений, которые вы внесли в старую родительскую тему, вы должны воссоздать их в папке дочерней темы, как упоминалось выше, а затем вам следует протестировать свой веб-сайт, чтобы проверить, работают ли настройки, которые вы перенесли в папку дочерней темы, как и раньше. Не забудьте включить дочернюю тему во время процесса тестирования и обязательно очистите кэш любого браузера или плагина, чтобы убедиться, что вы видите актуальную информацию.
Обновление темы через FTP
После безопасного сохранения всех пользовательских изменений в дочерней теме можно приступить к обновлению темы, но прежде чем перейти к процессу, мы хотим поделиться двумя важными замечаниями. Во-первых, мы настоятельно рекомендуем сделать резервную копию вашего веб-сайта на этом этапе. Это гарантирует, что ваш сайт не пострадает, если после обновления возникнет проблема. Во-вторых, процесс, который мы описываем ниже, лучше всего подходит для тем, которые являются частью каталога тем WordPress. Если вы используете тему премиум-класса, процедура обновления может отличаться. В этом случае лучше всего сначала проконсультироваться с авторами вашей темы и спросить их о правильном способе обновления темы.
Чтобы обновить тему WordPress, вам нужно будет загрузить ее последнюю версию, если вы еще этого не сделали. Затем обязательно распакуйте загруженную папку, так как вам нужно будет загрузить ее файлы через FTP.
Как только вы это сделаете, подключитесь к своему серверу, используя учетные данные FTP, и перейдите в корневой каталог WordPress вашего веб-сайта.
Затем перейдите в каталог wp-content/themes. Вы должны сделать это в правом окне вашего FTP-клиента, которое представляет удаленную сторону, поэтому он показывает структуру файлов и папок на вашем сервере.
Затем в левой части FTP-клиента найдите папку с последней версией вашей темы. В левой части будет показана папка и файловая структура вашего локального компьютера, поэтому обязательно найдите папку, которую вы загрузили и распаковали ранее. После этого щелкните правой кнопкой мыши на этой папке и выберите кнопку «Загрузить» в открывшемся меню.
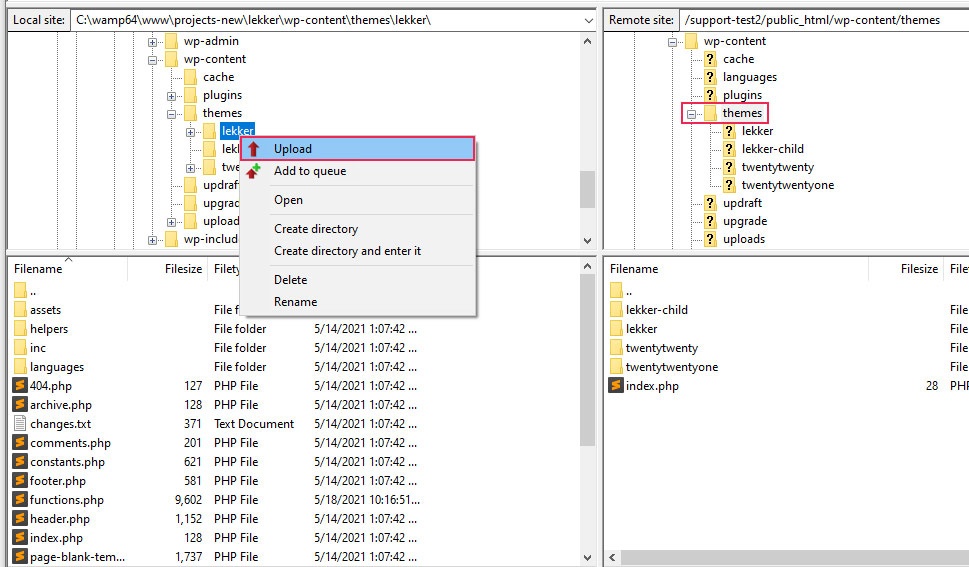
На этом этапе FTP-клиент отобразит сообщение о том, что целевой файл уже существует. Поскольку вы загружаете более новую версию тех же файлов, которые находятся на сервере, и у них одинаковые имена, это сообщение не должно вызывать беспокойства.
В процессе обновления новые файлы тем должны перезаписывать старые файлы тем. И поскольку вы перенесли любые пользовательские модификации кода в папку дочерней темы, ничего не будет потеряно, и вы сможете пользоваться всеми улучшениями и исправлениями ошибок, которые вносит новое обновление. Поэтому просто выберите «Перезаписать» в качестве действия и нажмите кнопку «ОК». Вы также можете выбрать опцию «Применить только к текущей очереди». Таким образом, вы избежите повторения подтверждения действия перезаписи для будущих файлов.
Вам нужно будет подождать, пока все файлы темы не будут загружены на сервер. Когда это произойдет, ваша тема будет обновлена. По завершению процесса мы рекомендуем просмотреть ваш веб-сайт и убедиться, что после обновления не возникло никаких проблем.
В заключение
Регулярные обновления темы WordPress важны по нескольким причинам. Они включают в себя поддержание совместимости с новейшими версиями CMS, устранение проблем безопасности и улучшение вашего сайта в целом. Однако, если вы внесли некоторые пользовательские изменения в файлы тем, предстоящее обновление может быть довольно напряженным. Итак, в этой статье мы показали вам, как обновить тему WordPress, не теряя настройки, и надеемся, что это поможет вам в будущем пройти данный процесс без какого-либо стресса.
Всем успешной работы и творчества!
Источник