Содержание статьи
Предварительный просмотр
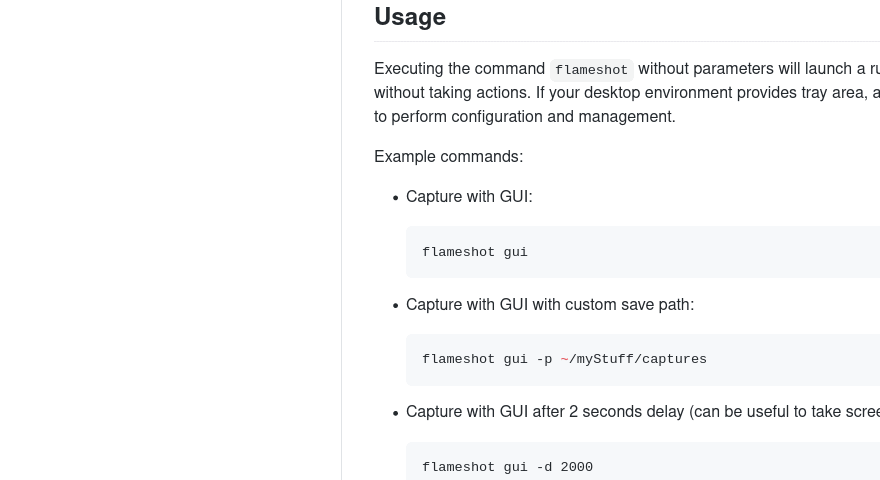 Индекс
Индекс
Функции
- Настраиваемый внешний вид.
- Простота использования.
- Скриншот из приложения.
- Интерфейс DBus.
- Загрузить в Imgur.
Использование
Выполнение команды flameshot без параметров запустит выполнение
экземпляр программы в фоновом режиме без каких-либо действий.
Если в среде вашего рабочего стола есть область на панели задач, значок на панели задач также будет
появляются в области уведомлений, чтобы пользователи могли выполнять настройку и управление.
Пример команд:
-
Захват с графическим интерфейсом:
-
Захват с графическим интерфейсом пользователя с настраиваемым путем сохранения:
fireshot gui -p ~ / myStuff / captures -
Захват с графическим интерфейсом через 2 секунды задержки (может быть полезно для создания снимков экрана всплывающих подсказок при наведении курсора мыши и т. Д.):
-
Полноэкранный захват с настраиваемым путем сохранения (без графического интерфейса) и с задержкой:
fireshot full -p ~ / myStuff / captures -d 5000 -
Полноэкранный снимок с пользовательским копированием пути сохранения в буфер обмена:
fireshot full -c -p ~ / myStuff / captures -
Захватите экран с мышью и распечатайте изображение (байты) в формате PNG:
-
Захватите экран с номером 1 и скопируйте его в буфер обмена:
В случае сомнений выберите первую или вторую команду в качестве ярлыка в вашей любимой среде рабочего стола.
Значок панели задач будет отображаться на панели вашей системы, пока Flameshot запущен.
Щелкните правой кнопкой мыши значок в трее, и вы увидите несколько пунктов меню, чтобы открыть окно конфигурации и информационное окно.
Просмотрите окно «О программе», чтобы увидеть все доступные ярлыки в графическом режиме захвата.
Конфигурация CLI
Вы можете использовать графическое меню для настройки Flameshot, но в качестве альтернативы вы можете использовать для этого свой терминал или скрипты.
-
Откройте меню конфигурации:
-
Показать начальное справочное сообщение в режиме захвата:
Конфигурация флеймшота --showhelp true -
Для получения дополнительной информации о доступных параметрах используйте флаг справки:
Файл конфигурации
Вы также можете изменить некоторые настройки (например, переопределить цвета по умолчанию) в файле конфигурации, расположенном по адресу ~ / .config / flameshot / flameshot.ini .
Сочетания клавиш
Местный
Эти ярлыки доступны в режиме графического интерфейса:
| Ключи | Описание |
|---|---|
| P | Установите карандаш как инструмент рисования |
| D | Установите линию как инструмент рисования |
| A | Установите стрелку в качестве инструмента рисования |
| S | Установить выделение как инструмент рисования |
| R | Установите прямоугольник как инструмент рисования |
| C | Установите Круг как инструмент рисования |
| M | Установите маркер как инструмент рисования |
| T | Добавьте текст к вашему снимку |
| B | Установите Pixalate в качестве инструмента рисования |
| ← ↓ ↑ → | Переместить выделение на 1 пиксель |
| Shift + ← ↓ ↑ → | Изменить размер выделенной области на 1 пиксель |
| Esc | Выйти из плена |
| Ctrl + M | Перемещение области выбора |
| Ctrl + C | Копировать в буфер обмена |
| Ctrl + S | Сохранить выделение в файл |
| Ctrl + Z | Отменить последнее изменение |
| Ctrl + Shift + Z | Переделать следующую модификацию |
| Ctrl + Q | Оставить экран захвата |
| Ctrl + O | Выберите приложение, чтобы открыть снимок |
| Вернуться | Загрузить выборку в Imgur |
| Пробел | Переключить видимость боковой панели с параметрами выбранного инструмента, палитры цветов для рисования и меню истории |
| Щелкните правой кнопкой мыши | Показать цветовое колесо |
| Колесо мыши | Изменить толщину инструмента |
| Печать экрана | Экран захвата |
| Shift + Печать | История скриншотов |
Shift + перетаскивание обработчика области выбора: изменение размера зеркала в противоположном обработчике.
Глобальный
Если вы хотите использовать Flameshot в качестве утилиты для создания снимков экрана по умолчанию, скорее всего, вы захотите запустить его с помощью клавиши Prt Sc . Flameshot еще не предлагает полностью автоматизированный вариант для этого, но вы можете настроить свою систему для этого.
На рабочем столе KDE Plasma
Чтобы упростить настройку, в репозитории есть файл, который более или менее автоматизирует этот процесс. Этот файл по умолчанию назначит следующие ключи для следующих действий:
| Ключи | Описание |
|---|---|
| Prt Sc | Запустите инструмент снимка экрана Flameshot и сделайте снимок экрана |
| Ctrl + Prt Sc | Подождите 3 секунды, затем запустите инструмент создания снимков экрана Flameshot и сделайте снимок экрана |
| Shift + Prt Sc | Сделайте полноэкранный снимок экрана (для всех мониторов) и сохраните его |
| Ctrl + Shift + Prt Sc | Сделайте полноэкранный снимок экрана (для всех мониторов) и скопируйте его в буфер обмена |
Если вам не нравятся значения по умолчанию, вы можете изменить их вручную позже.
Шаги по использованию конфигурации:
-
Файл конфигурации конфигурирует ярлыки, так что Flameshot автоматически сохраняет (без открытия диалогового окна сохранения) скриншоты в папку
~ / Pictures / Screenshots. Убедитесь, что у вас есть эта папка, выполнив следующую команду:mkdir -p ~ / Рисунки / Скриншоты(Если вам не нравится расположение по умолчанию, вы можете пропустить этот шаг и настроить предпочтительный каталог позже.)
-
Загрузите файл конфигурации:
cd ~ / Рабочий стол wget https://raw.githubusercontent.com/flameshot-org/flameshot/master/docs/shortcuts-config/flameshot-shortcuts-kde[19459019provided
-
Перейдите в Системные настройки → Ярлыки → Пользовательские ярлыки .
-
Если он есть, вам нужно сначала отключить запись для Spectacle, стандартной утилиты для создания снимков экрана KDE, потому что ее ярлыки могут конфликтовать с ярлыками Flameshot; поэтому просто снимите флажок Spectacle .
-
Щелкните Редактировать → Импорт ... перейдите в папку рабочего стола (или в другое место, где вы сохранили файл конфигурации) и откройте файл конфигурации.
-
Теперь в списке должна появиться запись Flameshot. Нажмите Применить чтобы применить изменения.
-
Если вы хотите изменить значения по умолчанию, вы можете развернуть запись, выбрать соответствующее действие и изменить его по своему усмотрению; процесс довольно очевиден.
В Ubuntu (протестировано 18.04)
Взято из адаптации Павла Ответа на askubuntu. Чтобы использовать огнестрельный снимок вместо приложения для создания снимков экрана по умолчанию в ubuntu, нам нужно освободить привязку для ключа Prt Sc а затем создать новую привязку для / usr / bin / flameshot gui .
- Освободите привязку на Prt Sc используя следующую команду.
gsettings set org.gnome.settings-daemon.plugins.media-keys скриншот ' [] '
-
Выберите «Настройки»> «Устройство»> «Клавиатура» и нажмите кнопку «+» внизу.
-
Назовите команду, как вам нравится, например
Огненный выстрел. И в командную вставку/ usr / bin / flameshot gui. -
Затем нажмите « Установить ярлык .. » и нажмите Prt Sc . Это будет отображаться как « print ».
Теперь каждый раз, когда Вы нажимаете Prt Sc он запускает графический интерфейс пламени вместо приложения по умолчанию
Соображения
-
Поддержка экспериментальных Gnome Wayland и Plasma Wayland.
-
Если вы используете Gnome, вам необходимо установить расширение Gnome Shell Extension Appindicator, чтобы увидеть значок в системном трее.
-
Нажмите Введите или Ctrl + C когда вы находитесь в режиме захвата и у вас нет активного выделения, и будет скопирован весь рабочий стол в буфер обмена! Нажатие Ctrl + S сохранит ваш захват в файл! Для получения дополнительной информации проверьте ярлыки.
-
Flameshot лучше всего работает в среде рабочего стола, включающей dbus. В этой статье вы найдете советы по использованию Flameshot в минимальном оконном менеджере (dwm, i3, xmonad и т. Д.)
-
Чтобы ускорить первый запуск Flameshot (DBus init приложения может быть медленным), рассмотрите возможность автоматического запуска приложения при загрузке.
- Подсказка: если у вас нет Flameshot для автозапуска при загрузке и вы хотите установить сочетание клавиш, используйте следующую команду для привязки клавиш:
(огненный снимок &; ) && (спящий 0,5 с && графический интерфейс пламени)
Установка
В настоящее время Flameshot можно установить в Linux и Microsoft Windows.
В настоящее время нет порта для macOS для Flameshot, который можно было бы легко установить. Но вы можете построить огнестрельное оружие
самостоятельно и используйте его. Пожалуйста, участвуйте в разработке флеймшота и помогите нам сделать
Версия для macOS.
Готовые пакеты
Некоторые готовые пакеты доступны на странице выпуска проекта GitHub.
репозиторий.
Щелкните здесь, чтобы перейти на страницу выпуска ..
Пакеты из репозитория
В репозитории доступны пакеты
некоторые дистрибутивы Linux:








