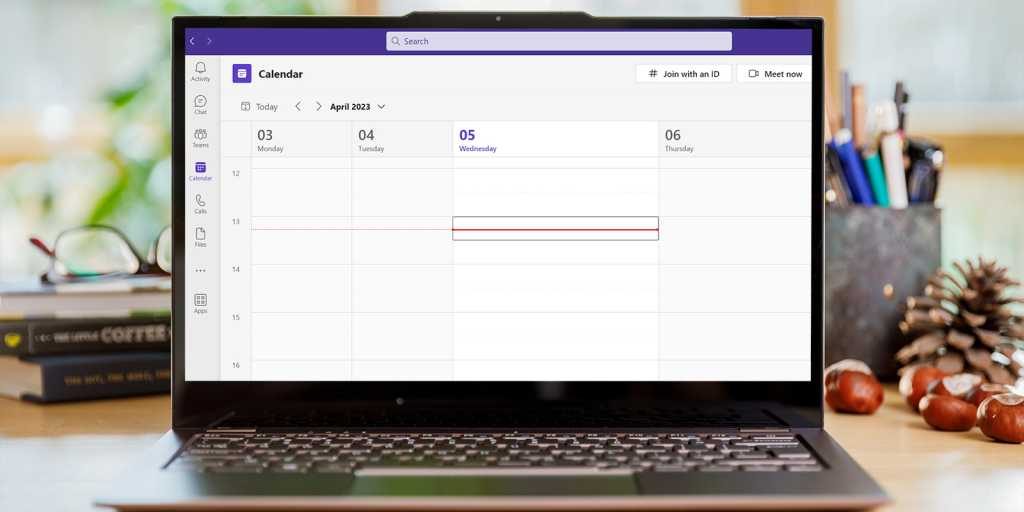Когда Microsoft запустила Windows 11, одно приложение, казалось, получило особое внимание. Возможно, вы слышали об этом раньше: Microsoft Teams.
Команды были впервые выпущены еще в 2017 году, но с появлением Windows 11 они заняли центральное место. Помимо предустановленного и открывающегося при каждой загрузке компьютера, специальное окно чата теперь встроено в панель задач.
Если Teams — это ваше любимое приложение для поддержания связи, это может подойти. Но если вы предпочитаете Zoom, другое приложение для видеозвонков или просто встречи в реальной жизни, это может быстро надоесть.
К счастью, относительно легко значительно уменьшить влияние Microsoft Teams в Windows 11. Хотите ли вы просто перестать беспокоить вас или полностью удалить приложение, это руководство для вас.
Содержание статьи
Как запретить Microsoft Teams запускаться при запуске
По умолчанию многие приложения открываются при каждом включении компьютера. Microsoft Teams — одна из них, но предотвратить это легко:
- Перейдите в «Настройки»> «Приложения»> «Автозагрузка».
- Прокрутите вниз, чтобы найти Microsoft Teams (вы можете увидеть как рабочую, так и личную версии), и щелкните переключатель рядом с каждым, чтобы отключить их.
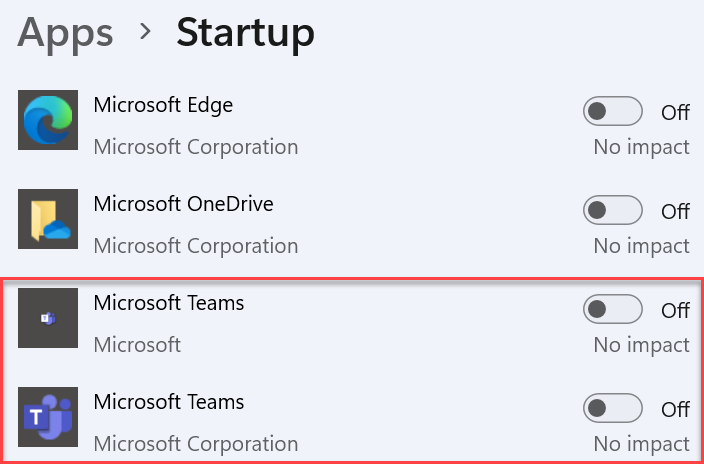
Энирон Копман / Литейный завод
Используя тот же метод, вы также можете запретить открытие любых других приложений при запуске. Но если вы не уверены или не узнаете приложение, лучше не менять это. Узнайте больше в нашей отдельной статье о том, как отключить автозагрузку приложений.
Как управлять уведомлениями Microsoft Teams
Но даже если Teams не запускается при запуске, он все равно может приставать к вам в течение дня с помощью уведомлений. Некоторые из них могут быть полезны, но стоит проверить, нужно ли вам, чтобы все было включено:
- Перейдите в «Настройки»> «Система»> «Уведомления».
- Прокрутите вниз до подзаголовка «Уведомления от приложений и других отправителей», затем выберите «Имя» в раскрывающемся меню под ним.
- Найдите Microsoft Teams в списке (опять же, вы можете увидеть как рабочую, так и личную версии) и нажмите на нее.
- Щелкните переключатель в верхней части экрана, чтобы отключить все уведомления. Либо щелкните его, чтобы выбрать, где и как будут доставляться эти уведомления. Любые внесенные вами изменения будут автоматически сохранены
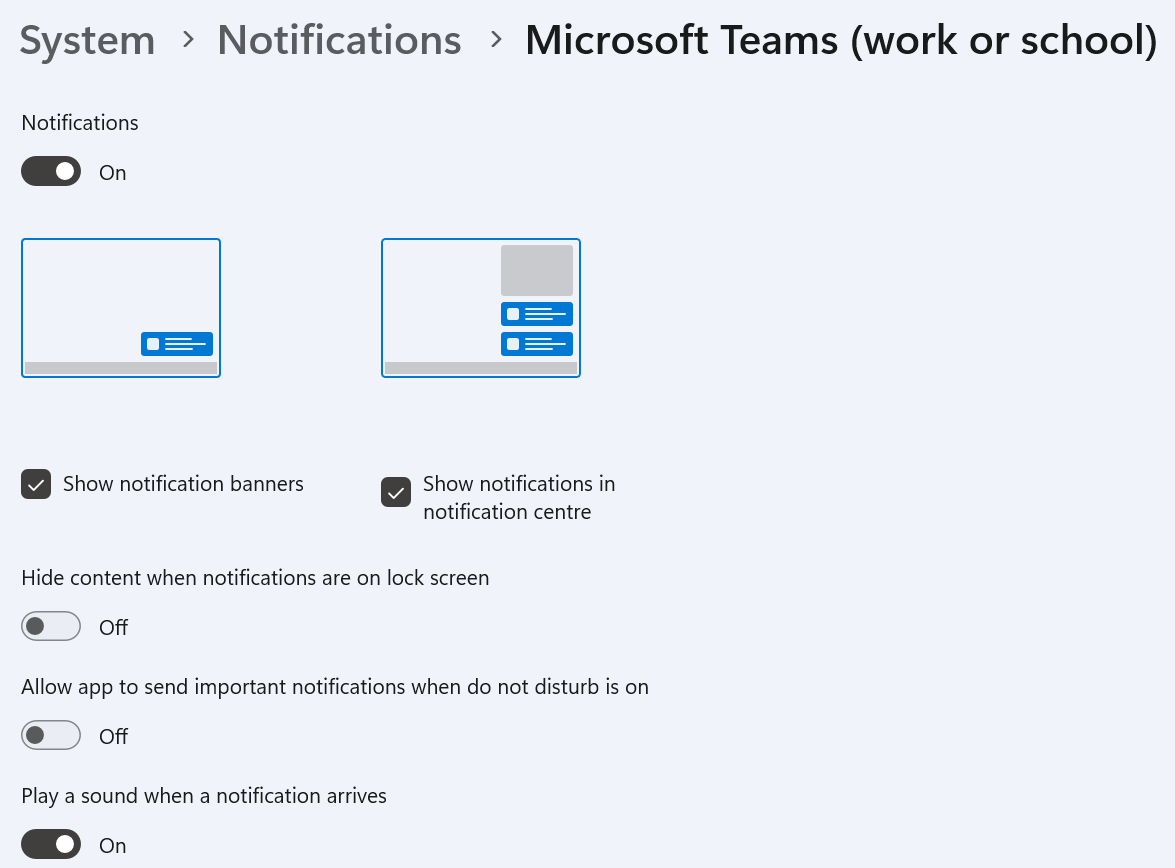
Энирон Копман / Литейный завод
- Затем откройте само приложение Teams.
- Нажмите на свой значок в верхней части экрана, затем выберите «Управление учетной записью».
- Нажмите вкладку «Уведомления» слева, затем выберите, какие типы уведомлений вы хотите. Опять же, любые изменения будут сохранены автоматически.
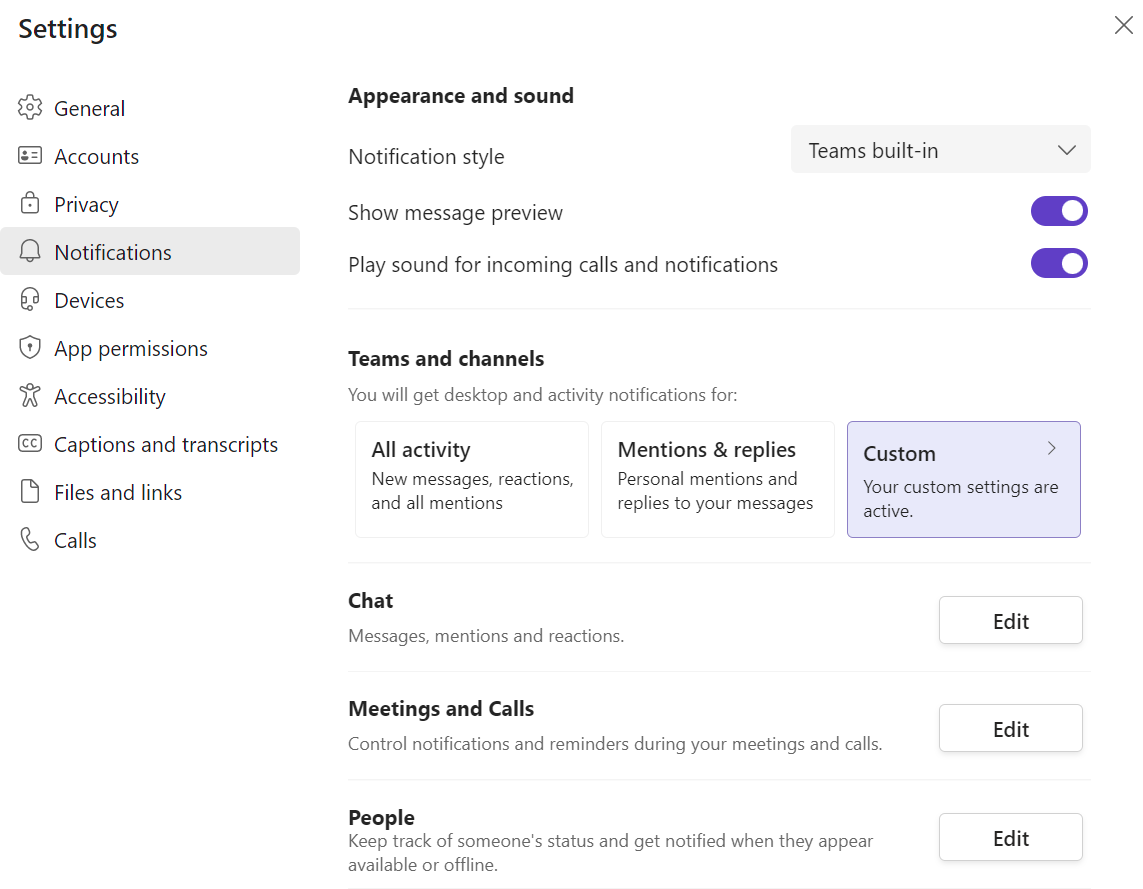
Энирон Копман / Литейный завод
Как убрать Microsoft Teams с панели задач
Командный чат — одна из самых больших новых функций панели задач Windows 11. К счастью, Microsoft позволяет легко отключить:
- Перейдите в «Настройки»> «Персонализация»> «Панель задач».
- В разделе «Элементы панели задач» щелкните переключатель рядом с «Чат», чтобы отключить его. Изменение будет применено немедленно
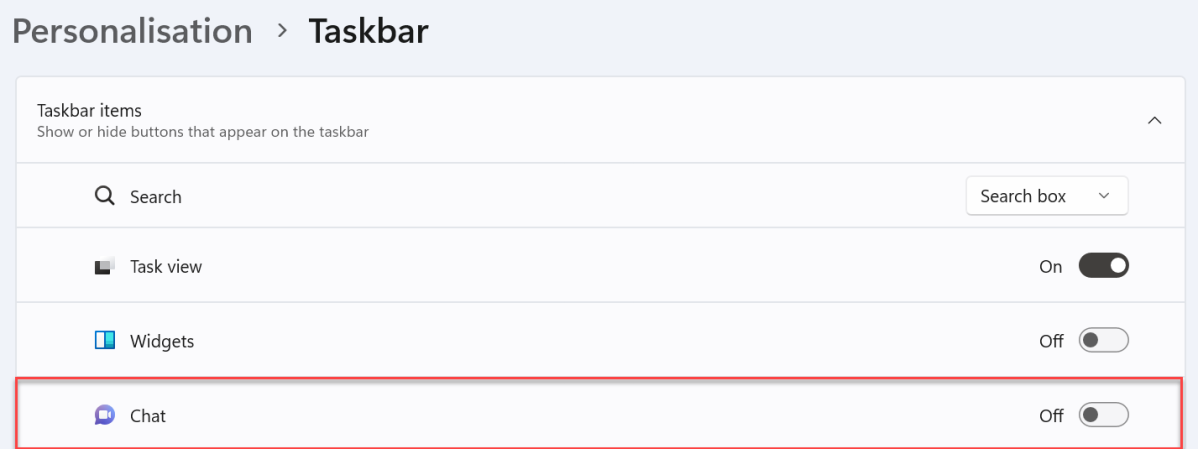
Энирон Копман / Литейный завод
Как удалить Microsoft Teams
Но если даже вид Teams на вашем компьютере слишком велик, Microsoft позволяет вам удалить его:
- Перейдите в «Настройки»> «Приложения»> «Установленные приложения».
- В строке поиска в верхней части экрана введите «команды».
- Для любых результатов, помеченных как «Microsoft Teams», щелкните три точки справа, затем выберите «Удалить».
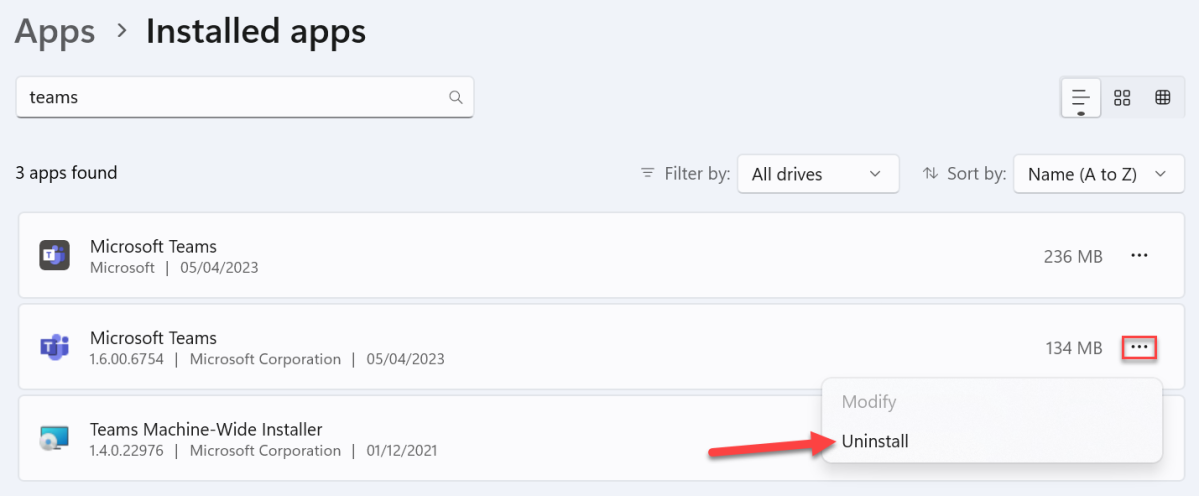
Энирон Копман / Литейный завод
- Нажмите «Удалить» еще раз, чтобы подтвердить
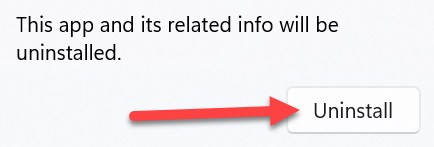
Энирон Копман / Литейный завод
После того, как вы выполните эти шаги, Teams может стать далеким воспоминанием при использовании Windows 11. Тем не менее, приложение будет действительно полезным для многих людей, и есть также несколько способов повеселиться.