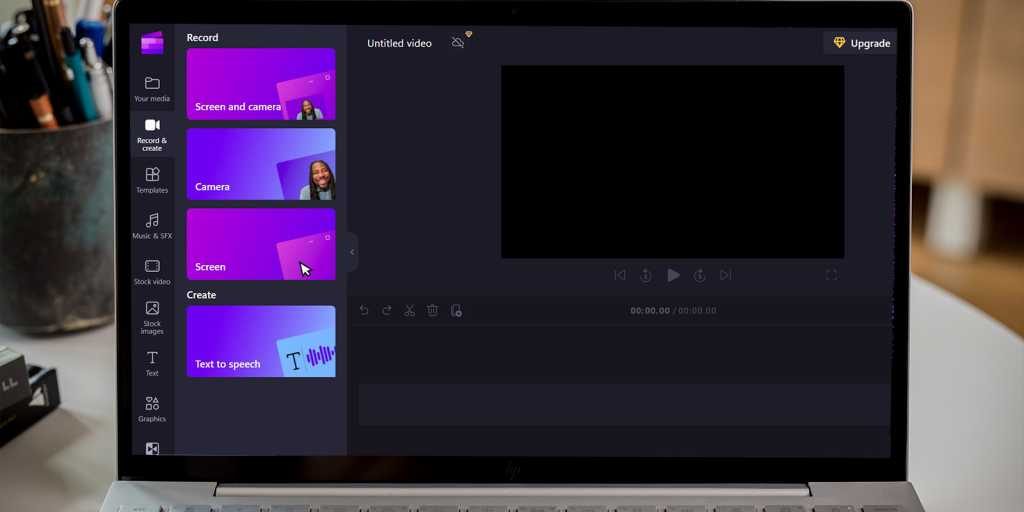Windows 11 — очень мощная операционная система, и это особенно верно, когда речь идет о записи вашего экрана.
В недалеком прошлом Windows единственным вариантом было стороннее приложение. В наши дни в пользовательский интерфейс встроены три отдельных инструмента.
Но не просто есть? Как оказалось, у каждого есть определенная цель, но также и свои ограничения, поэтому важно выбирать с умом. Вот все, что вам нужно знать о записи экрана в Windows 11.
Snipping Tool является частью Windows с 2002 года, но только с выпуском Windows 11 он получил возможность записи экрана. Таким образом очень легко снимать и делиться кадрами, но есть один большой недостаток: он не включает звук.
Если вас это устраивает, вот как это использовать:
- Откройте приложение Snipping Tool — проще всего найти его рядом с меню «Пуск».
- Нажмите кнопку записи, которая выглядит как видеокамера.
- Нажмите кнопку «Создать»
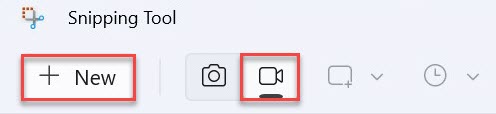
Энирон Копман / Литейный завод
- Удерживайте и перетащите, чтобы выбрать область экрана, которую вы хотите записать
- Нажмите «Пуск», чтобы начать. Вам будет предоставлен трехсекундный обратный отсчет до начала записи.
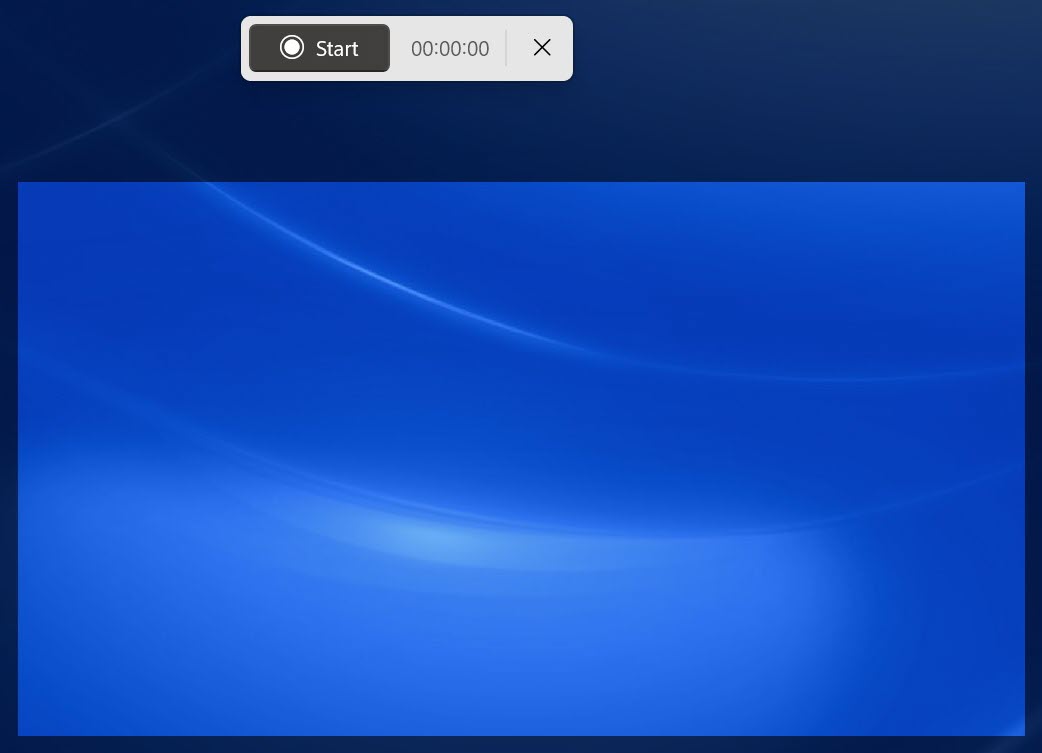
Энирон Копман / Литейный завод
- Выполните действие, которое вы хотите записать, останавливаясь в любой момент, если вам нужно
- После завершения нажмите кнопку остановки (красный квадрат).
- Воспроизведите запись и убедитесь, что это то, что вы искали
- Щелкните значок «Сохранить»
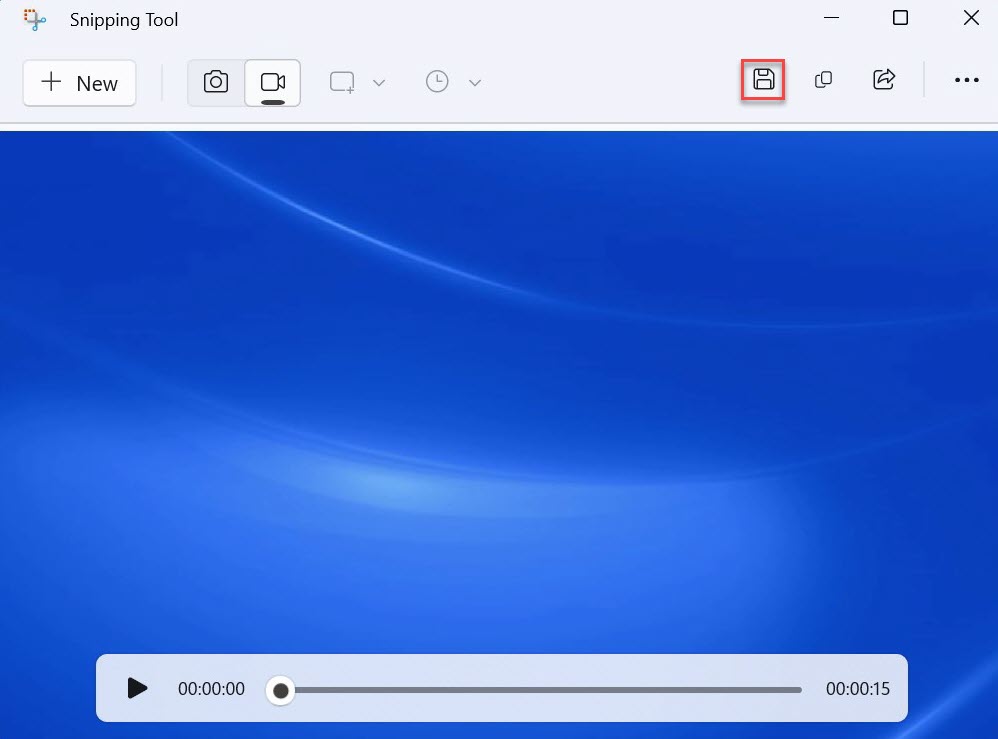
Энирон Копман / Литейный завод
- Выберите место хранения и дайте файлу значимое имя, затем нажмите «Сохранить».
Это файл MP4, поэтому его можно просмотреть в любом приложении, поддерживающем этот формат.
Содержание статьи
Как записать экран Windows 11 с помощью Clipchamp
Microsoft купила программное обеспечение для редактирования видео Clipchamp в 2021 году, а несколько месяцев спустя добавила его в Windows 11. Приложение включает в себя мощную функцию записи экрана в качестве одного из методов захвата, а также поддерживает звук.
Однако бесплатная версия Clipchamp ограничивает вас 30 минутами видео с разрешением до 1080p. Для чего-то большего вам придется заплатить за подписку Essentials или получить Microsoft 365. Если вы не возражаете, вот как это использовать:
- Откройте приложение Clipchamp — проще всего найти его рядом с меню «Пуск».
- Если вы впервые используете Clipchamp, войдите или создайте учетную запись. Вы можете пропустить большую часть настройки
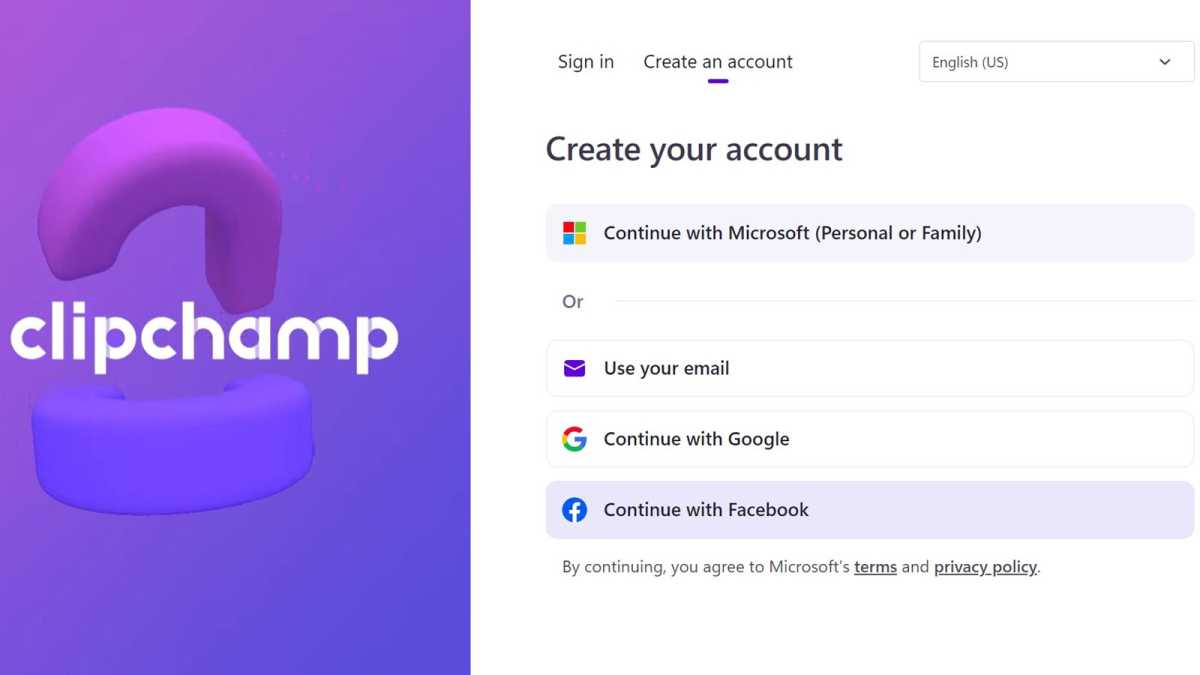
Энирон Копман / Литейный завод
- На главной странице нажмите «Создать новое видео».
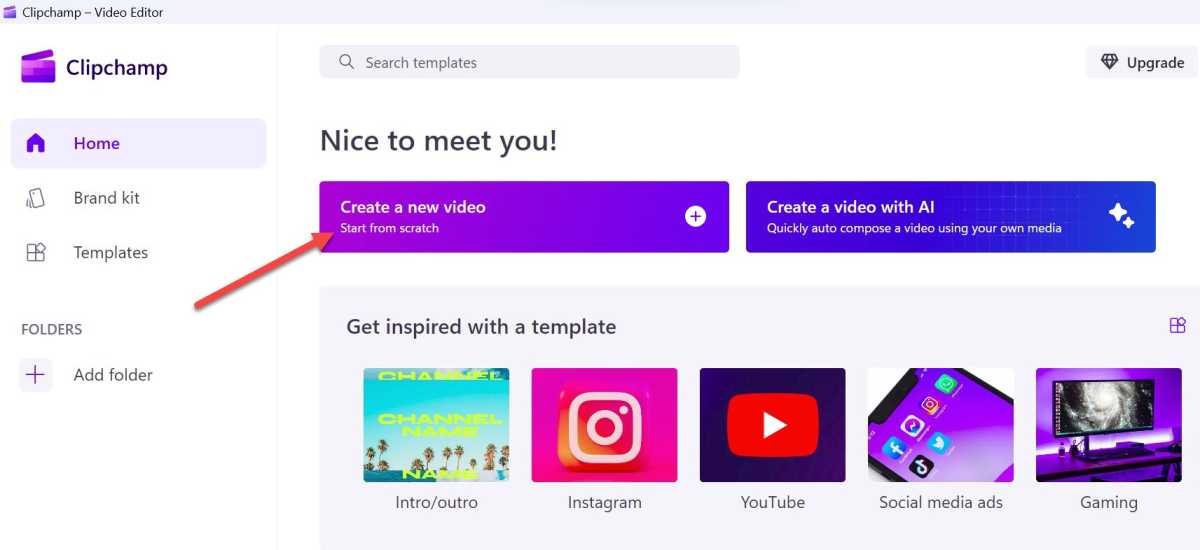
Энирон Копман / Литейный завод
- На появившемся экране выберите вкладку «Запись и создание» слева.
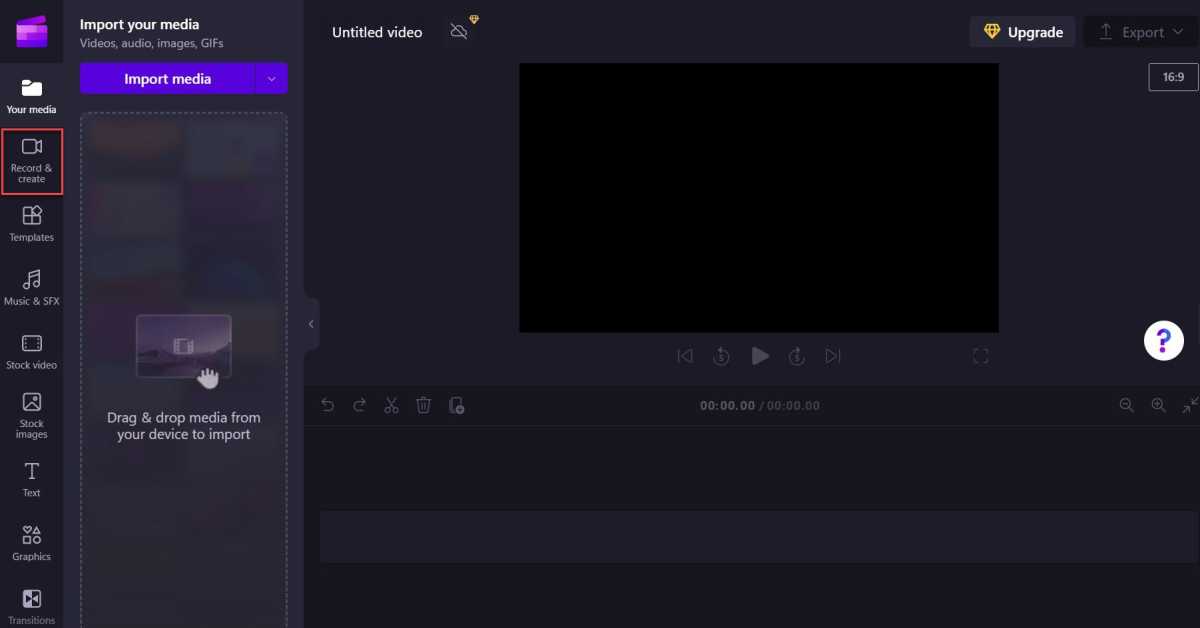
Энирон Копман / Литейный завод
- Выбирайте только камеру, только экран или и то, и другое
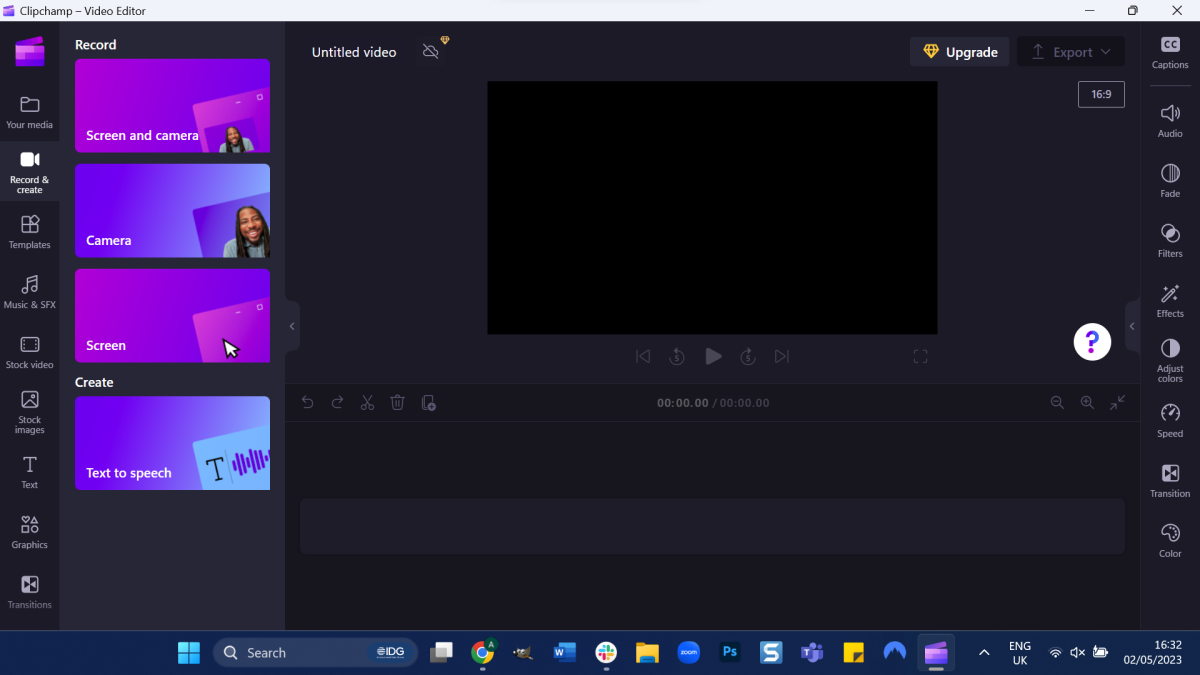
Энирон Копман / Литейный завод
- Примите соответствующие разрешения при появлении запроса
- Выберите микрофон и камеру (если применимо), затем нажмите большую красную кнопку, чтобы начать запись.
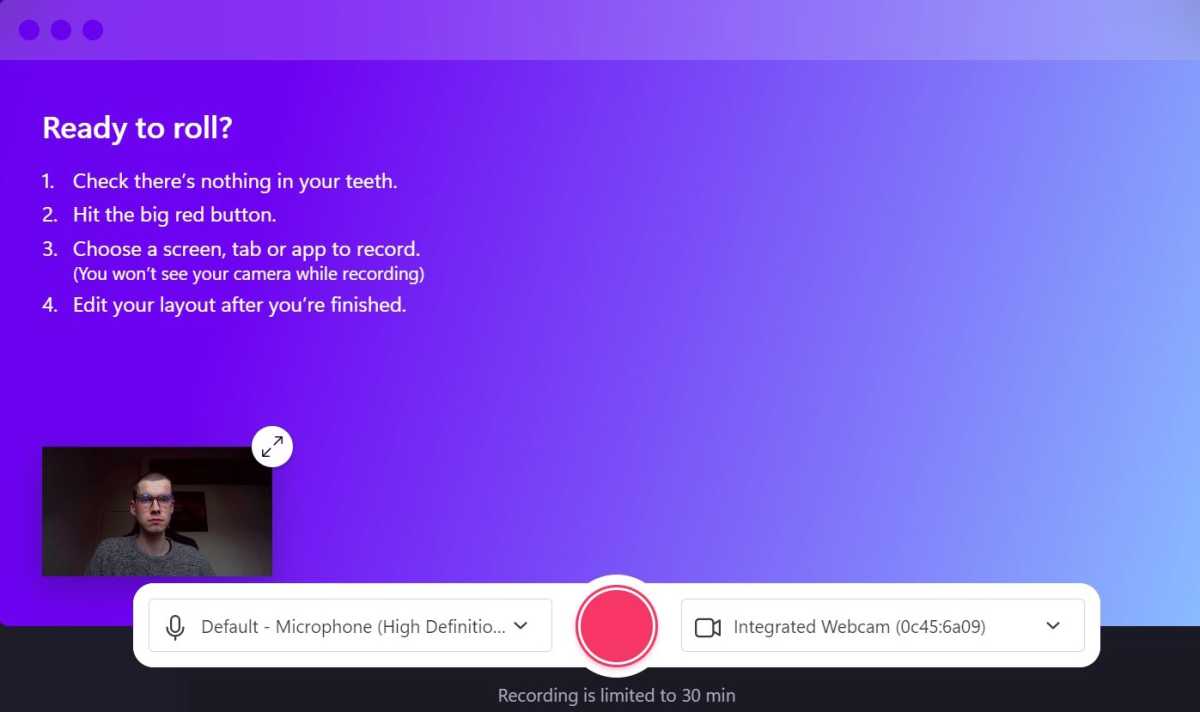
Энирон Копман / Литейный завод
- Выберите конкретную вкладку, окно или весь экран, затем нажмите «Поделиться».
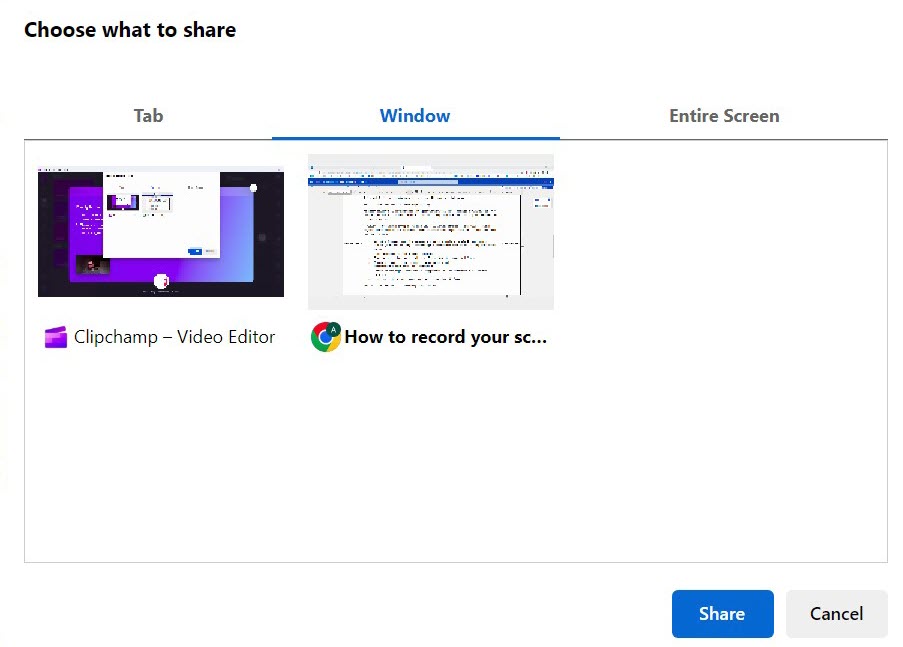
Энирон Копман / Литейный завод
- Запись начнется немедленно. Чтобы закрыть его, просто нажмите «Прекратить делиться», затем «Сохранить и изменить».
- Дайте приложению разрешение на загрузку, затем внесите необходимые изменения.
- Когда все будет готово, нажмите «Экспорт» и выберите разрешение (или GIF).
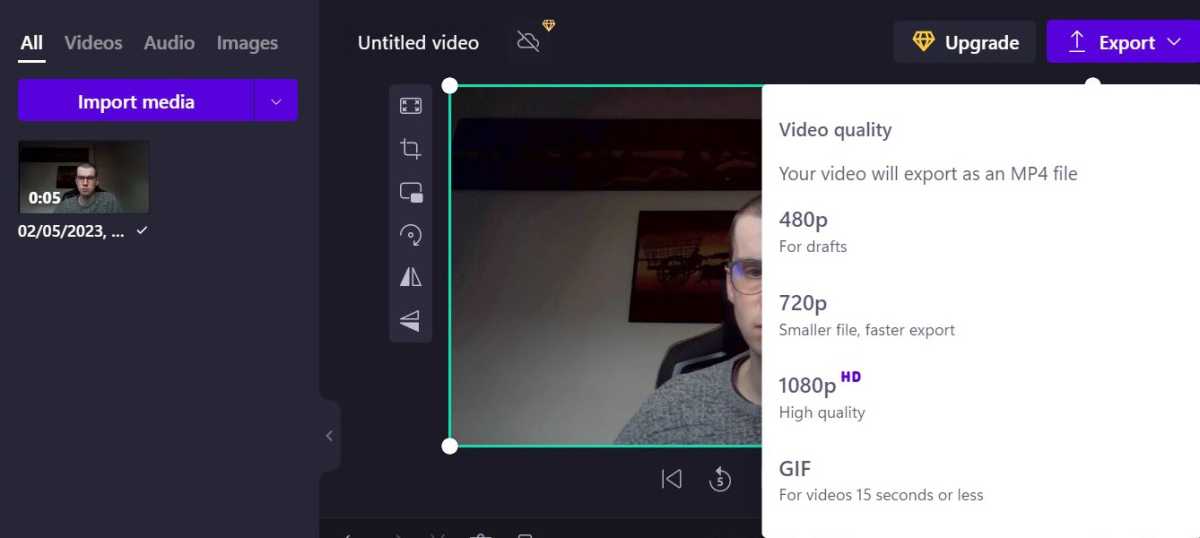
Энирон Копман / Литейный завод
После экспорта ваше видео будет автоматически сохранено в папке «Загрузки» Проводника. Это также файл MP4.
Как записать экран Windows 11 с помощью Xbox Game Bar
Игровая панель Xbox была добавлена в Windows 10 как простой способ записи игрового процесса, но ее можно использовать для записи экрана и звука. Тем не менее, предостережение здесь заключается в том, что он просто записывает весь экран, без возможности выбрать конкретную вкладку или окно.
Вот как это использовать:
- Откройте приложения, которые вы хотите записать, и убедитесь, что они отображаются на экране.
- Используйте сочетание клавиш Windows + Alt + R, которое немедленно начнет запись
- Щелкните значок микрофона в любое время, чтобы отключить его, а затем кнопку остановки после завершения.
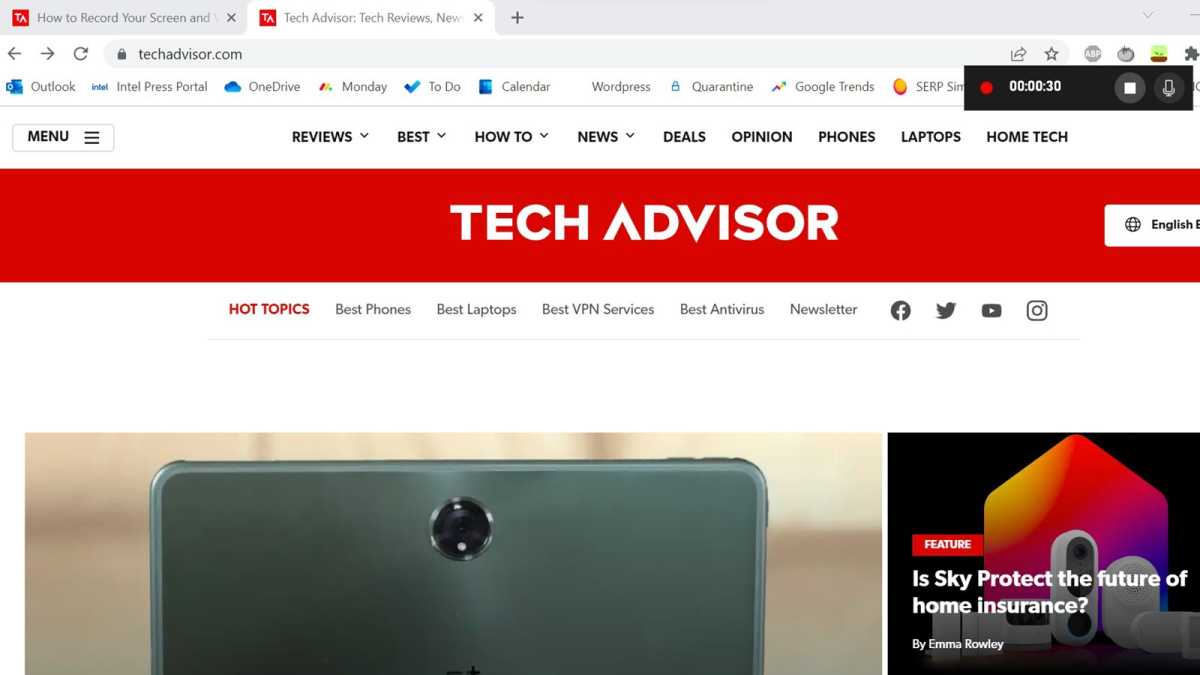
Энирон Копман / Литейный завод
- Вы увидите всплывающее сообщение «Игровой клип записан». Перейдите в «Проводник»> «Видео»> «Захваты», чтобы найти их.
Еще раз, это файл MP4, которым можно легко поделиться и воспроизвести на других устройствах.