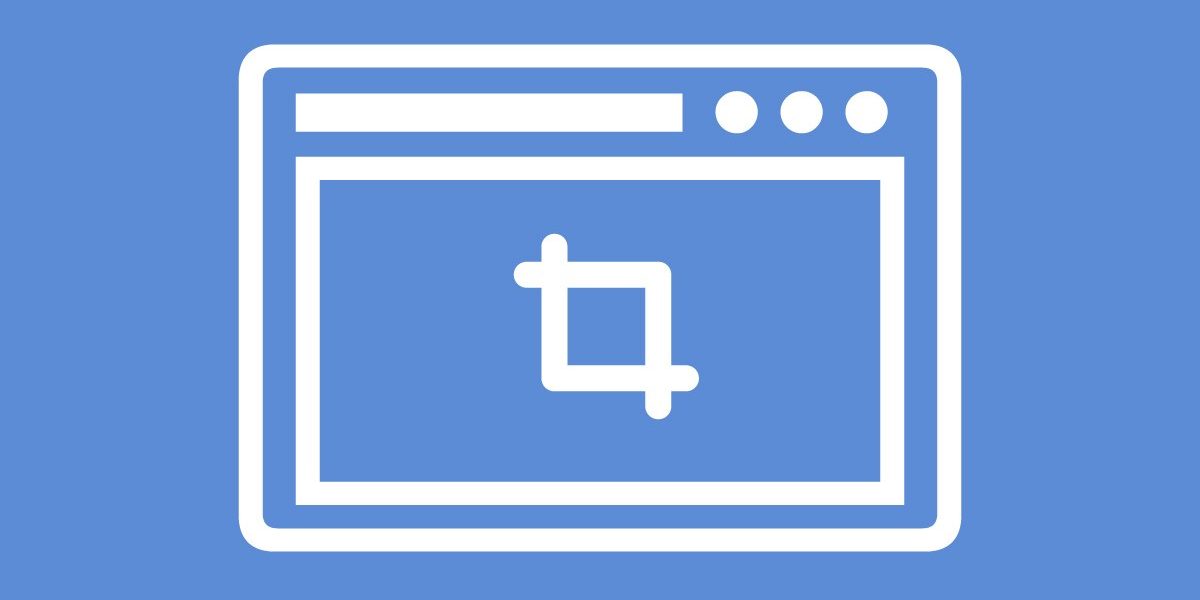В эпоху эфемерной связи вам нужны квитанции. Скриншоты действуют как цифровое доказательство того, что было сказано и сделано.
Возможно, вы уже знаете, как это сделать. Но знаете ли вы все способы сделать это?
Содержание статьи
Весь экранный снимок
Вы смотрите на West World на своем ноутбуке, а Долорес делает особенно жестокое выражение лица, которое вы хотите наслаждаться вечно. Это идеальное время, чтобы сделать снимок экрана всего экрана компьютера. Нажмите Command, затем Shift, затем 3. Изображение всего экрана будет сохранено на рабочем столе вашего компьютера.
Window Shot
Возможно, вам не нужен весь экран, но на вашем рабочем столе откроется определенное окно. Удерживая Command + Shift + 4, а затем нажмите пробел. Ваш курсор превратится в значок маленькой камеры. При этом активируется любое окно, которое вы наводите на себя, станет серым; на вашем скриншоте появится все окно или приложение. Нажмите на окно, которое вы хотите захватить.
Выборочный снимок
Вы планируете увидеть Incredibles 2 в местном кинотеатре, но вы и ваша дата не решили на шоу , Вместо того, чтобы переписывать видеоролики один за другим, отправьте свою дату на скриншот. Вам не нужно отправлять им все окно, и вам определенно не нужно отправлять их на весь экран. Вы хотите обрезанное изображение, которое центрирует время Incredibles 2. Нажмите Command + Shift + 4, и появится инструмент выделения выделения. Нажмите и перетащите, чтобы выделить нужный вам выбор.
Копировать в буфер обмена
Если вам просто нужен снимок для немедленных целей копирования и вставки — не то, что вы хотите сохранить на ваш рабочий стол — добавьте кнопку управления в микс. Для скриншота всего экрана вы нажмете Command + Shift + Control, а затем 3. Это скопирует скриншот в буфер обмена, а не сохранит его на рабочем столе. Когда вы будете готовы вставить его, нажмите Command + V.
Use Preview
Вы также можете сделать скриншоты через приложение предварительного просмотра. Откройте Предварительный просмотр и в раскрывающемся меню «Файл» выберите «Снимок экрана». Оттуда выберите захват снимка экрана выбора, окна или всего экрана. Как только это будет сделано, изображение появится в предварительном просмотре. С предварительным просмотром вы можете изменить формат PNG в формате JPEG, PDF и т. Д.
Full Screen Screen Capture
Иногда вы хотите захватить всю веб-страницу, чтобы сохранить статью или историю. Это может быть особенно полезно, если вы собираетесь быть без Интернета на некоторое время. Расширение Chrome, Full Screen Screen Capture, позволяет делать именно это. Загрузите расширение бесплатно в интернет-магазине Chrome. Это значок появится в виде маленькой камеры в правом верхнем углу страницы. Перейдите на страницу, которую вы хотите сохранить, и просто щелкните этот значок, когда будете готовы его сохранить. Оттуда вам будет предоставлена возможность сохранить его в формате PNG в виде изображения или в формате PDF в качестве файла.