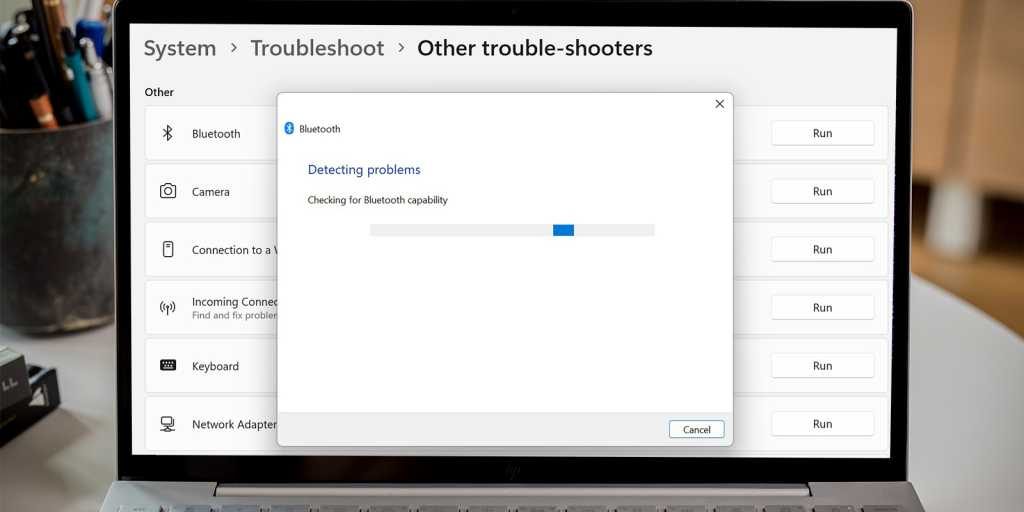Будь то подключение наушников к нашему телефону или использование мыши на компьютере, Bluetooth — это то, на что многие из нас полагаются каждый день.
Возможность легкого подключения к беспроводным устройствам поблизости очень удобна — но только при исправной работе. Проблемы с Bluetooth очень неприятны, и если вы читаете эту статью, вероятно, они затрагивают вас прямо сейчас.
Однако все надежды не потеряны. В Windows 11 существует множество проблем с Bluetooth, которые можно решить, не дожидаясь обновления. Вот девять вещей, которые стоит попробовать.
Содержание статьи
- 1 Убедитесь, что Bluetooth включен
- 2 Убедитесь, что режим полета выключен.
- 3 Перезагрузите устройство
- 4 Запустите средство устранения неполадок Bluetooth
- 5 Перезапустите службы Bluetooth
- 6 Обновите драйверы Bluetooth
- 7 Переустановите драйверы Bluetooth
- 8 Запретить автоматическое отключение Bluetooth
- 9 Обновите программное обеспечение Windows 11
Убедитесь, что Bluetooth включен
Звучит невероятно очевидно, но стоит проверить, не отключился ли Bluetooth случайно. Если вы настраивали такие параметры, как громкость, яркость и Wi-Fi в Центре уведомлений, один щелчок или касание могут отключить Bluetooth.
Щелкните значки Wi-Fi, громкости или батареи на панели задач, чтобы открыть Центр уведомлений, затем проверьте, горит ли значок Bluetooth (выделен красным ниже). Если нет, нажмите, чтобы активировать, выберите стрелку вправо рядом с ним, чтобы увидеть доступные устройства.
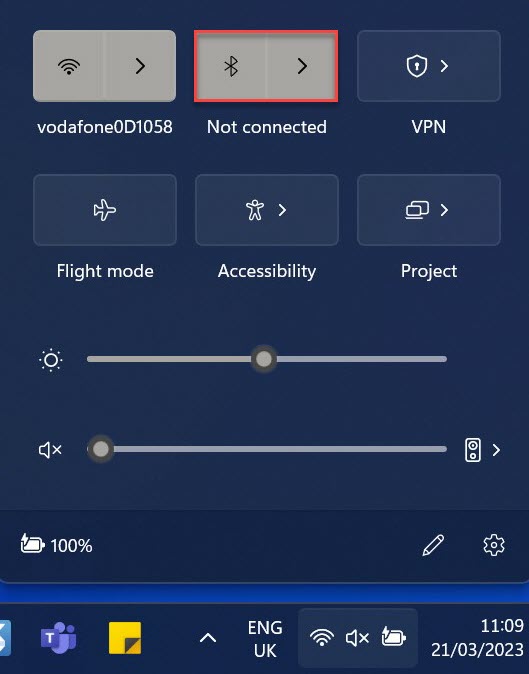
Энирон Копман / Литейный завод
Убедитесь, что режим полета выключен.
Bluetooth по-прежнему может работать с включенным режимом полета, но он будет автоматически деактивироваться при каждом включении.
Вернитесь в Центр уведомлений и убедитесь, что значок режима полета (который выглядит как самолет) не горит.
Включите Bluetooth здесь или через «Настройки» > «Bluetooth и устройства». Также стоит проверить сообщение «Обнаружено как…», которое указывает на то, что здесь все работает, как задумано.
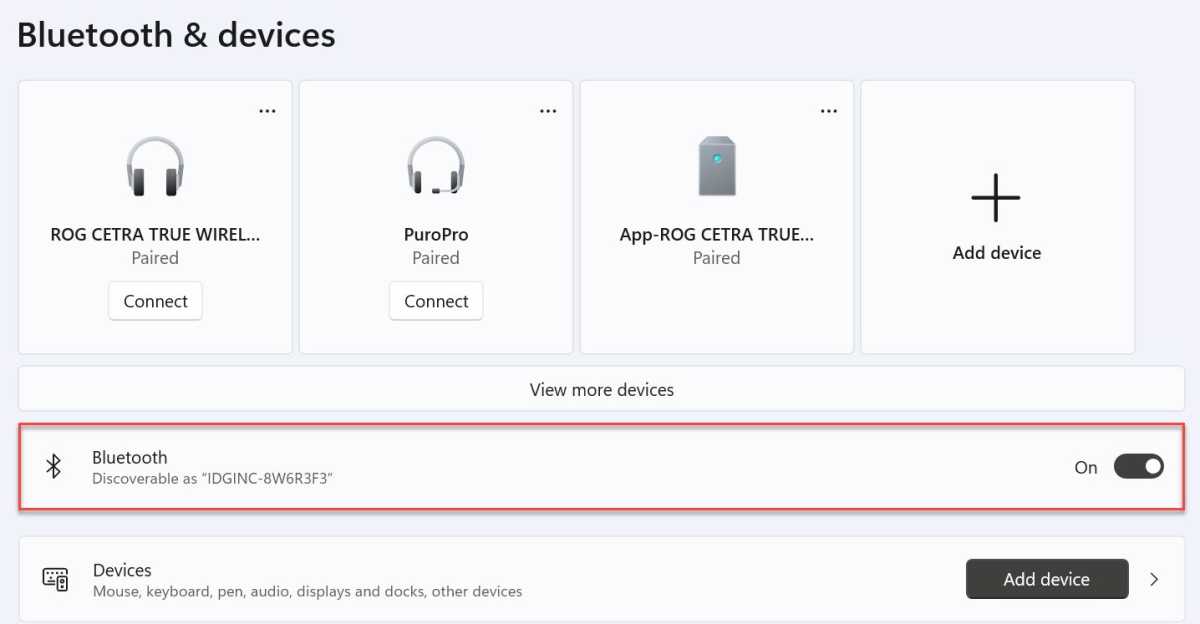
Энирон Копман / Литейный завод
Перезагрузите устройство
Еще один очевидный, но вы можете быть удивлены тем, сколько проблем может решить простой перезапуск, включая проблемы, связанные с Bluetooth:
- Откройте меню «Пуск»
- Щелкните значок питания, который выглядит как круг с небольшой вертикальной линией.
- В появившемся меню нажмите «Перезагрузить».
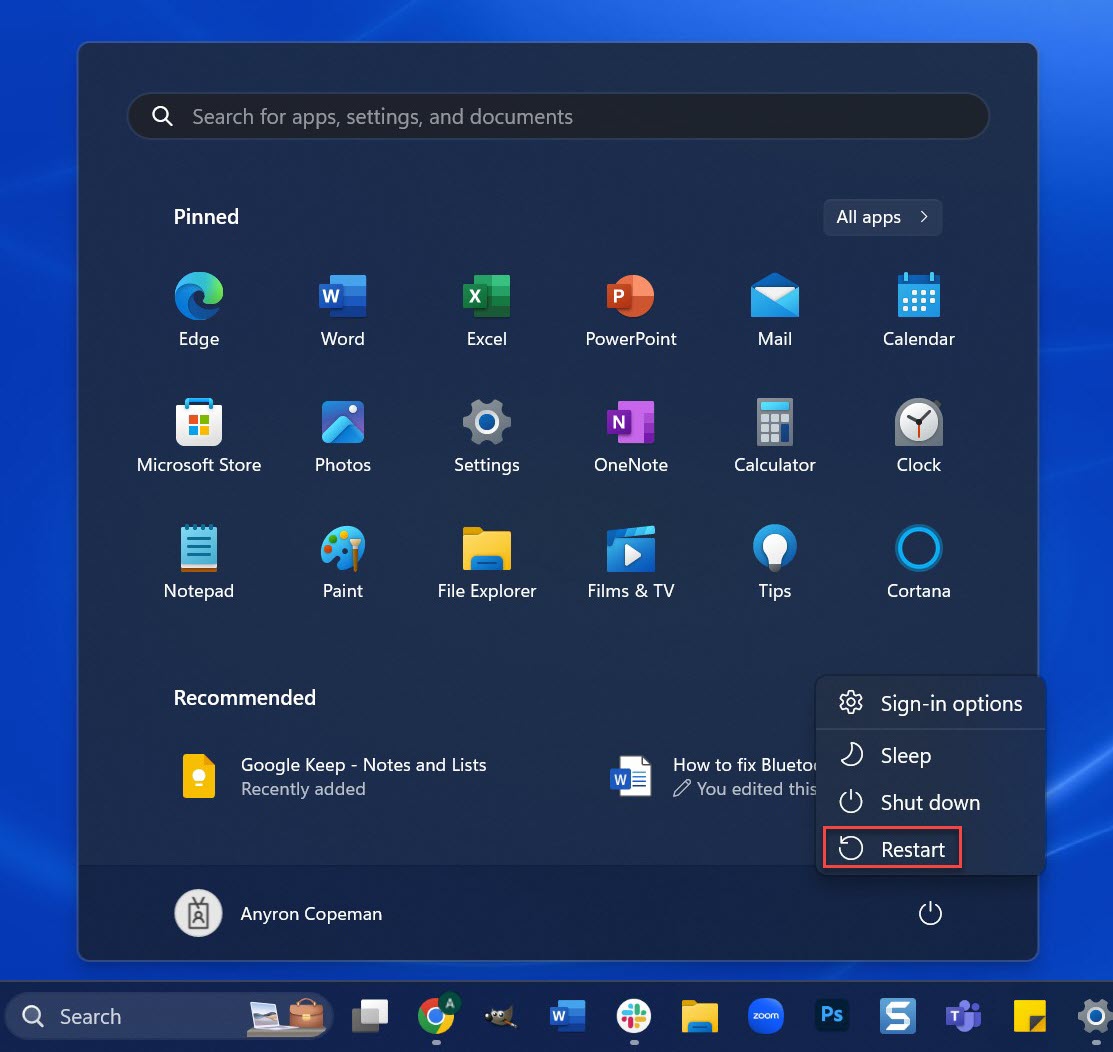
Энирон Копман / Литейный завод
Как только ваш компьютер снова заработает, попробуйте подключиться к устройству Bluetooth, как обычно.
Запустите средство устранения неполадок Bluetooth
В Windows 11 в приложение «Настройки» встроены различные средства устранения неполадок, и Bluetooth — одно из них. Чтобы запустить его:
- Перейдите в «Настройки»> «Система»> «Устранение неполадок».

Энирон Копман / Литейный завод
- Выберите «Другие средства устранения неполадок».
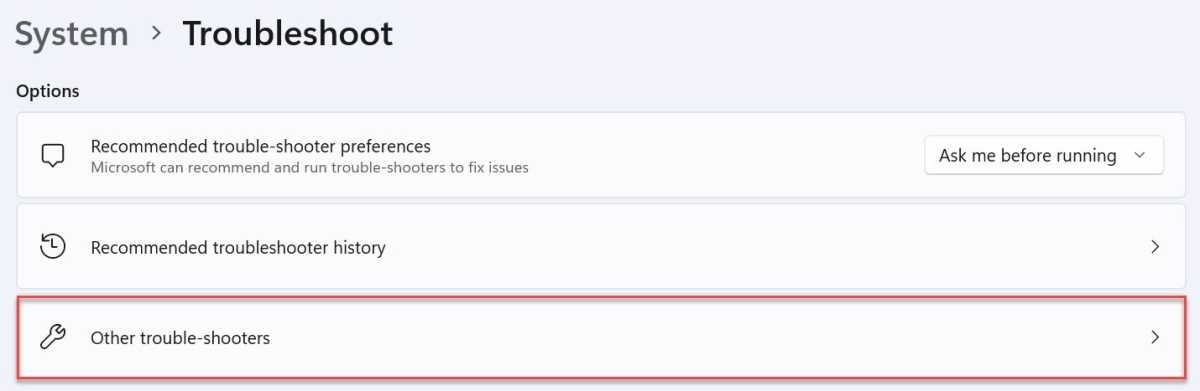
Энирон Копман / Литейный завод
- В подзаголовке «Другое» вы должны увидеть опцию Bluetooth. Нажмите «Выполнить»
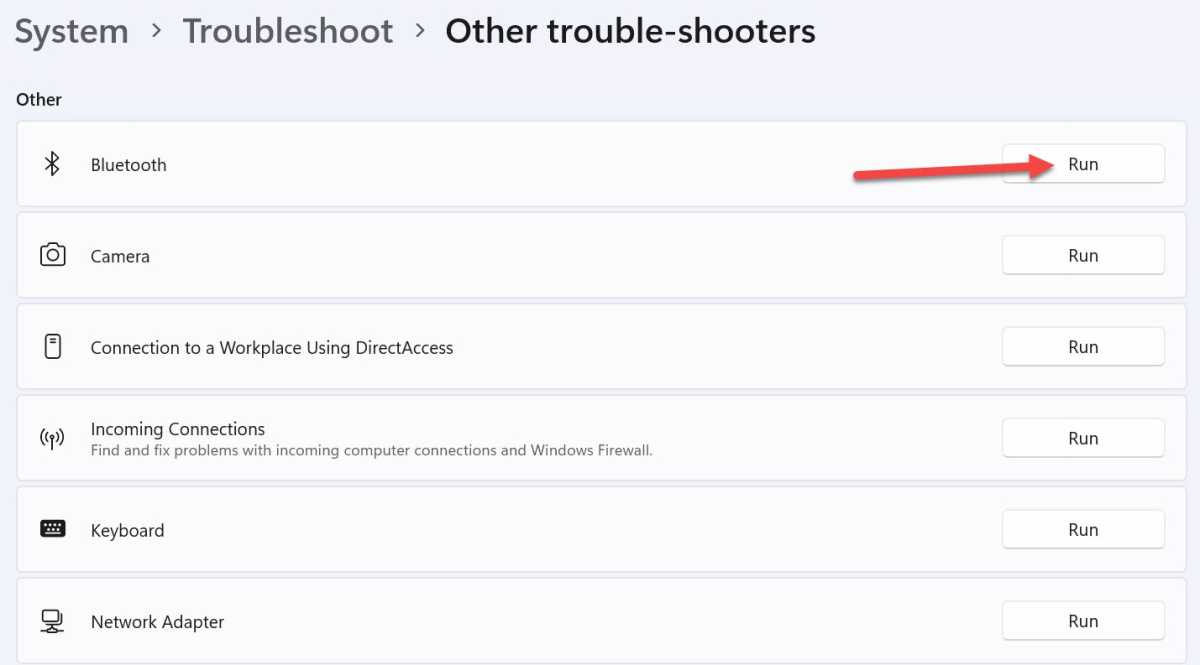
Энирон Копман / Литейный завод
Через несколько секунд средство устранения неполадок будет завершено. Если какие-либо проблемы были обнаружены и устранены, проверьте, правильно ли теперь работает Bluetooth.
Перезапустите службы Bluetooth
Само устройство Windows 11 — не единственное, что вы можете перезапустить. Вы можете сделать то же самое со службой Bluetooth, которая может решить любые проблемы с ними:
- Используйте Windows + R, чтобы открыть меню «Выполнить», затем введите «services.msc» и нажмите Enter.
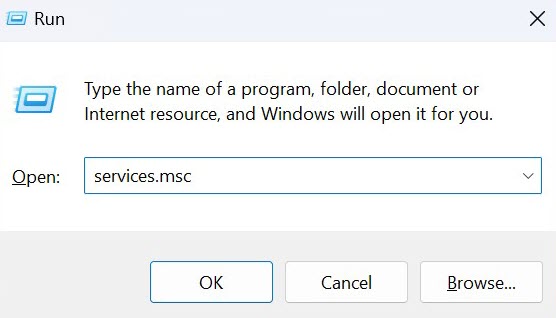
Энирон Копман / Литейный завод
- В появившемся окне «Службы» найдите все, что упоминает Bluetooth в алфавитном списке. Всего их должно быть три: Audio Gateway, Support и User Support.
- Дважды щелкните каждый из них, затем установите «Тип запуска» на «Автоматически» и нажмите «Пуск», если он не выделен серым цветом. Нажмите «ОК», чтобы подтвердить
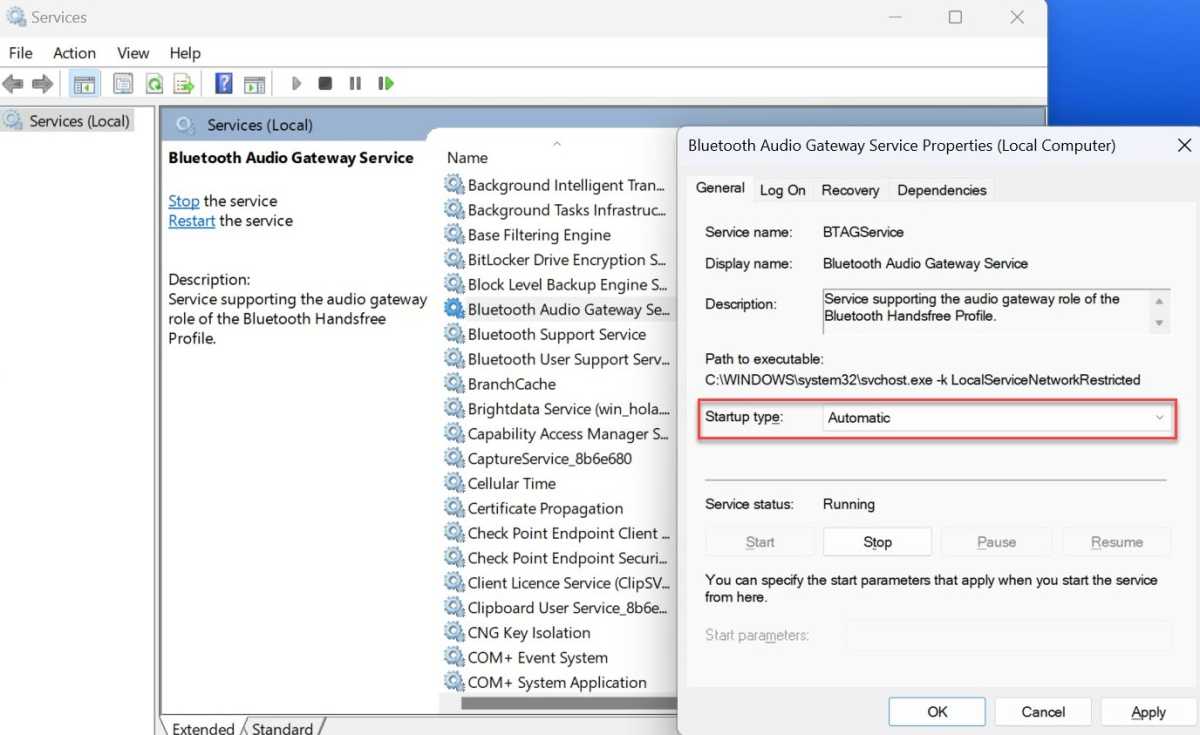
Энирон Копман / Литейный завод
- После того, как все три будут выполнены, перезагрузите устройство.
Обновите драйверы Bluetooth
Большинство драйверов Windows 11 обновляются автоматически в фоновом режиме, но могут быть обновления, которые еще не установлены. Проверить:
- В строке поиска рядом с меню «Пуск» введите «диспетчер устройств» и откройте соответствующее приложение.
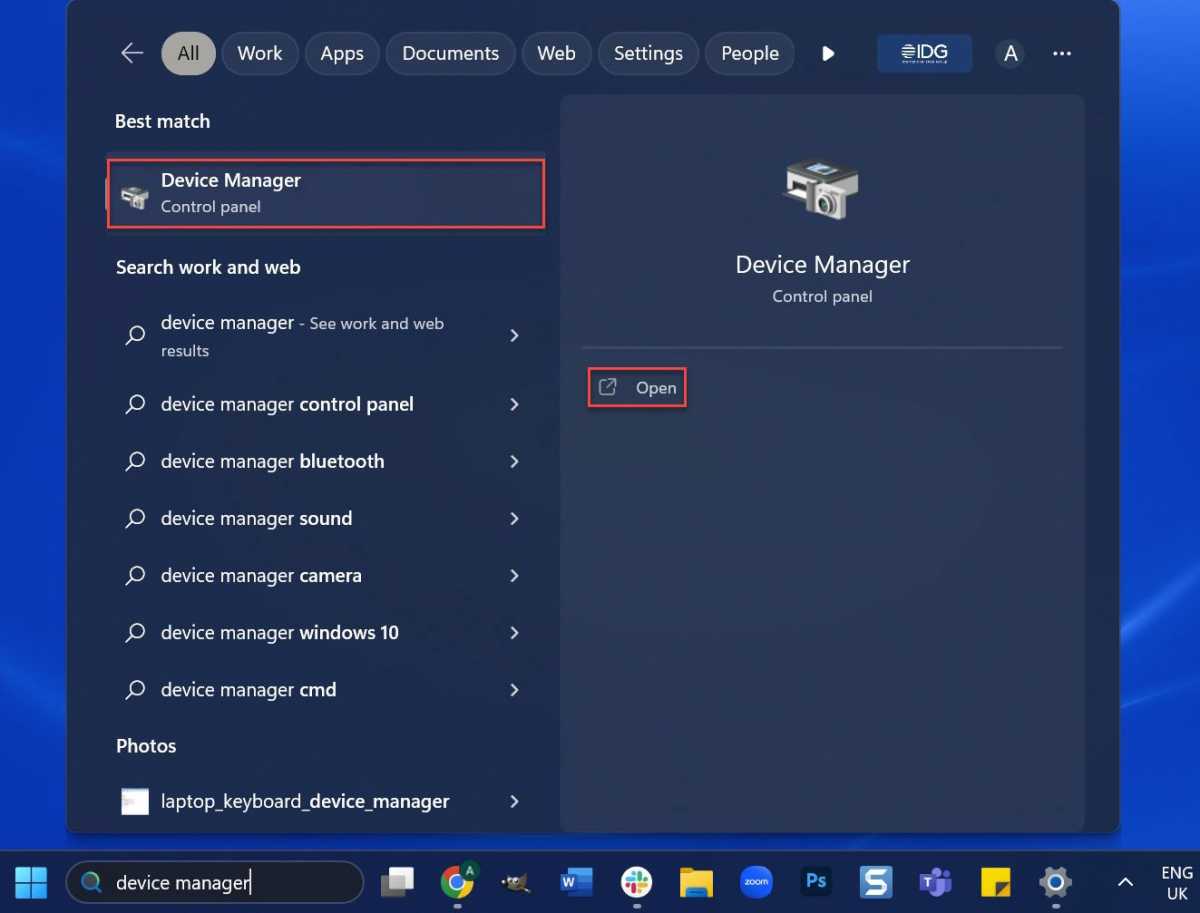
Энирон Копман / Литейный завод
- Дважды щелкните раздел «Bluetooth», чтобы развернуть его, затем найдите конкретный адаптер Bluetooth для вашего устройства. Следует упомянуть Intel, Realtek или Broadcom.
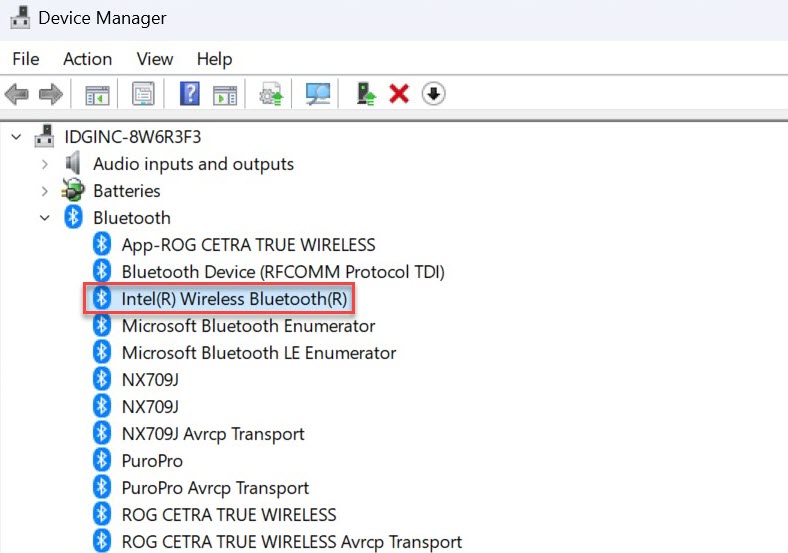
Энирон Копман / Литейный завод
Совет. Если вы не видите Bluetooth в списке, нажмите «Просмотр» в верхней части окна, затем «Показать скрытые устройства».
- Щелкните правой кнопкой мыши адаптер Bluetooth и выберите «Обновить драйвер».
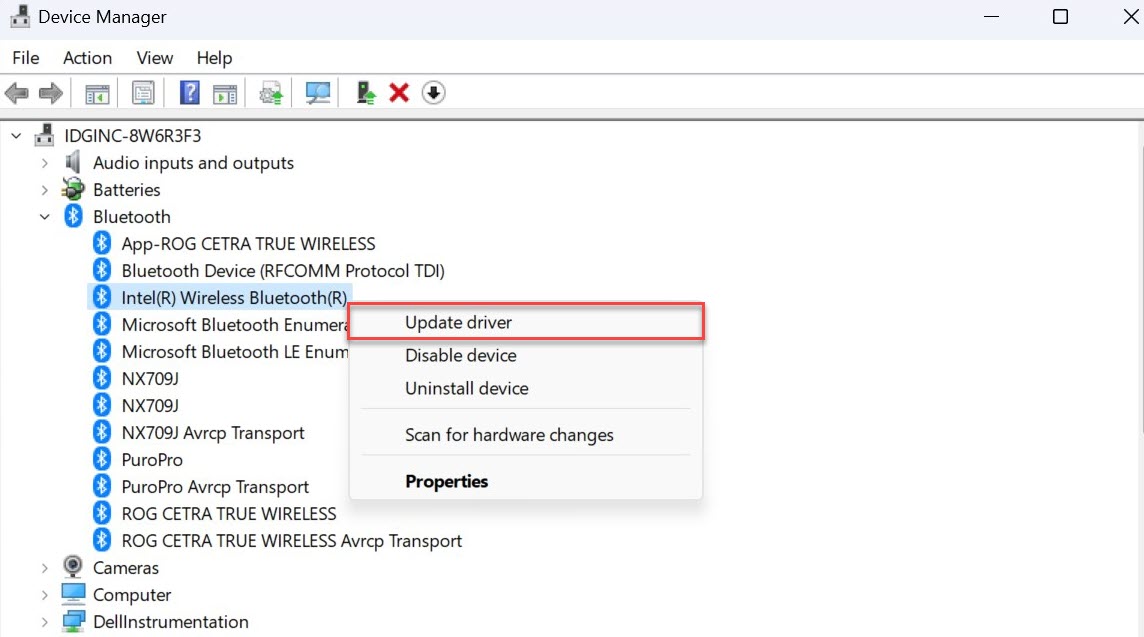
Энирон Копман / Литейный завод
- В появившемся окне нажмите «Автоматический поиск драйверов».
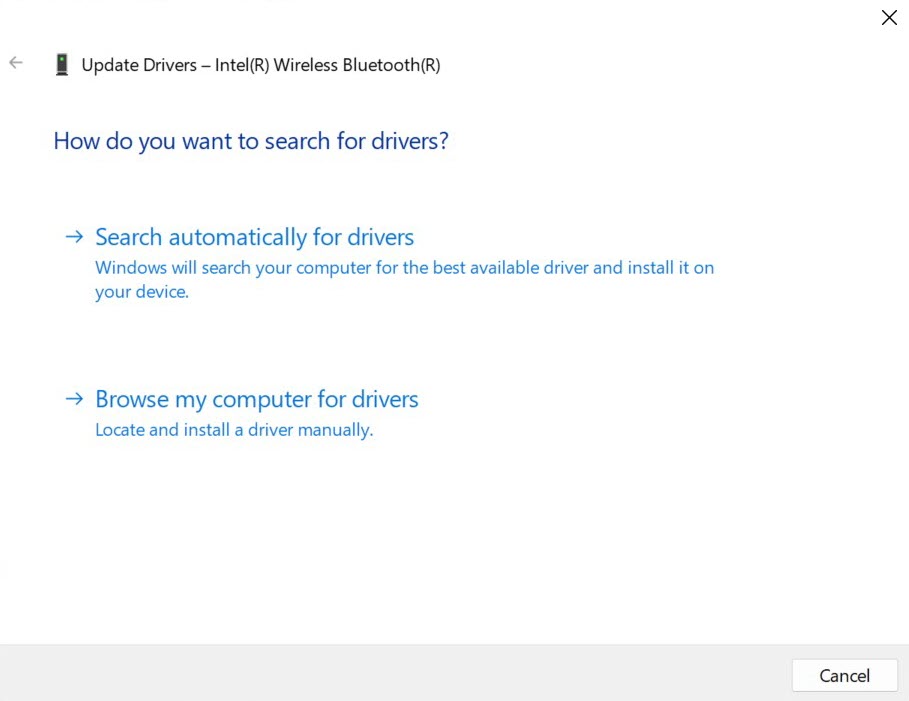
Энирон Копман / Литейный завод
Через несколько секунд Windows 11 проверит, установлены ли у вас последние версии драйверов. Если нет, будет установлена последняя версия.
Но диспетчер устройств не может найти обновления драйверов, стоит перепроверить через стороннее ПО. Driver Booster 10 от IOBit — наш лучший выбор, и бесплатная версия предлагает здесь все, что вам нужно.
Переустановите драйверы Bluetooth
Если вам удалось установить обновление драйверов, но ничего не изменилось, стоит попробовать их переустановить:
- Вернитесь в Диспетчер устройств и снова определите адаптер Bluetooth.
- Щелкните его правой кнопкой мыши, но на этот раз выберите «Удалить устройство».
- В появившемся всплывающем окне нажмите «Удалить» для подтверждения.
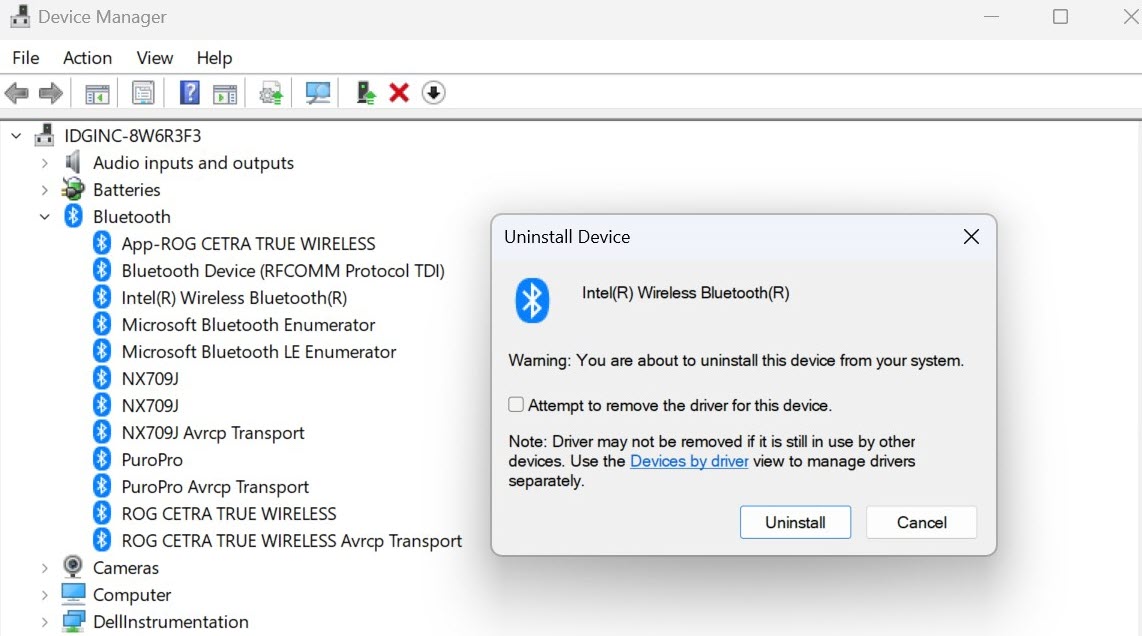
Энирон Копман / Литейный завод
- Перезагрузите устройство, и драйвер будет автоматически переустановлен.
Подождите несколько минут, затем проверьте, устранена ли проблема.
Запретить автоматическое отключение Bluetooth
В целях экономии энергии Windows 11 иногда отключает такие функции, как Bluetooth. Обычно это нормально, но это может повлиять на ваше соединение. Чтобы отключить это:
- Вернитесь в Диспетчер устройств и еще раз определите адаптер Bluetooth.
- Щелкните правой кнопкой мыши, но на этот раз выберите «Свойства».
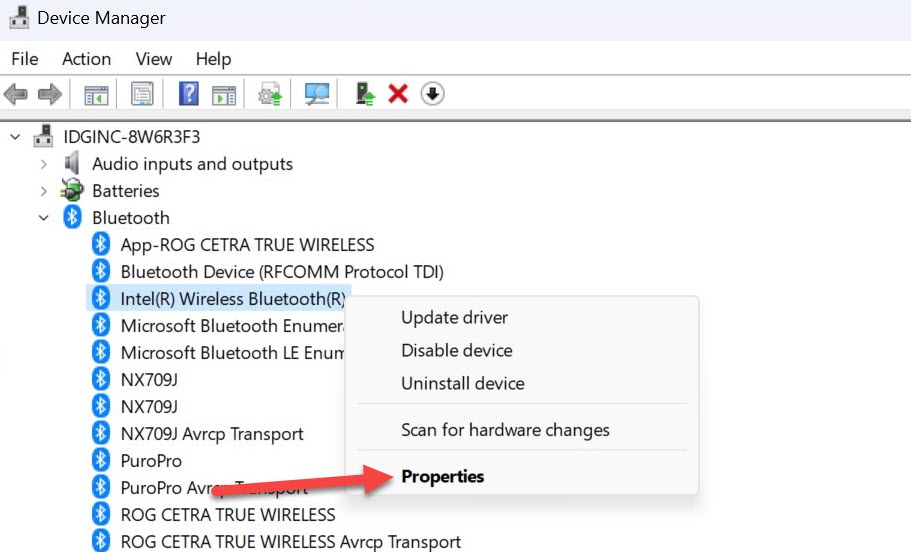
Энирон Копман / Литейный завод
- Выберите вкладку «Управление питанием» сверху.
- Снимите флажок «Разрешить компьютеру отключать это устройство для экономии энергии».
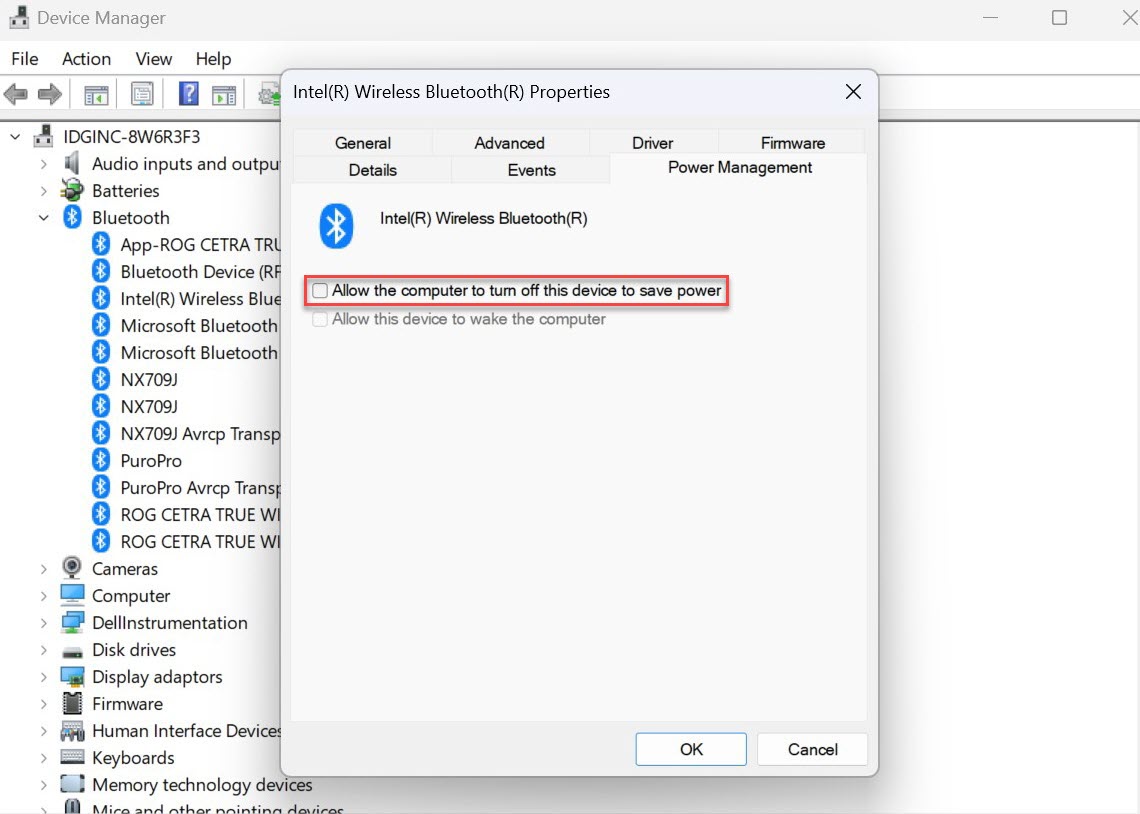
Энирон Копман / Литейный завод
- Нажмите «ОК» для подтверждения, затем перезагрузите устройство.
Обновите программное обеспечение Windows 11
Проблемы с Bluetooth могут быть вызваны ошибкой в версии Windows 11, которую вы используете. Установка нового обновления — самый простой способ решить эту проблему:
- Перейдите в «Настройки»> «Центр обновления Windows».
- Загрузите и установите все обновления, которые уже есть (для этого потребуется перезагрузка), затем нажмите «Проверить наличие обновлений».
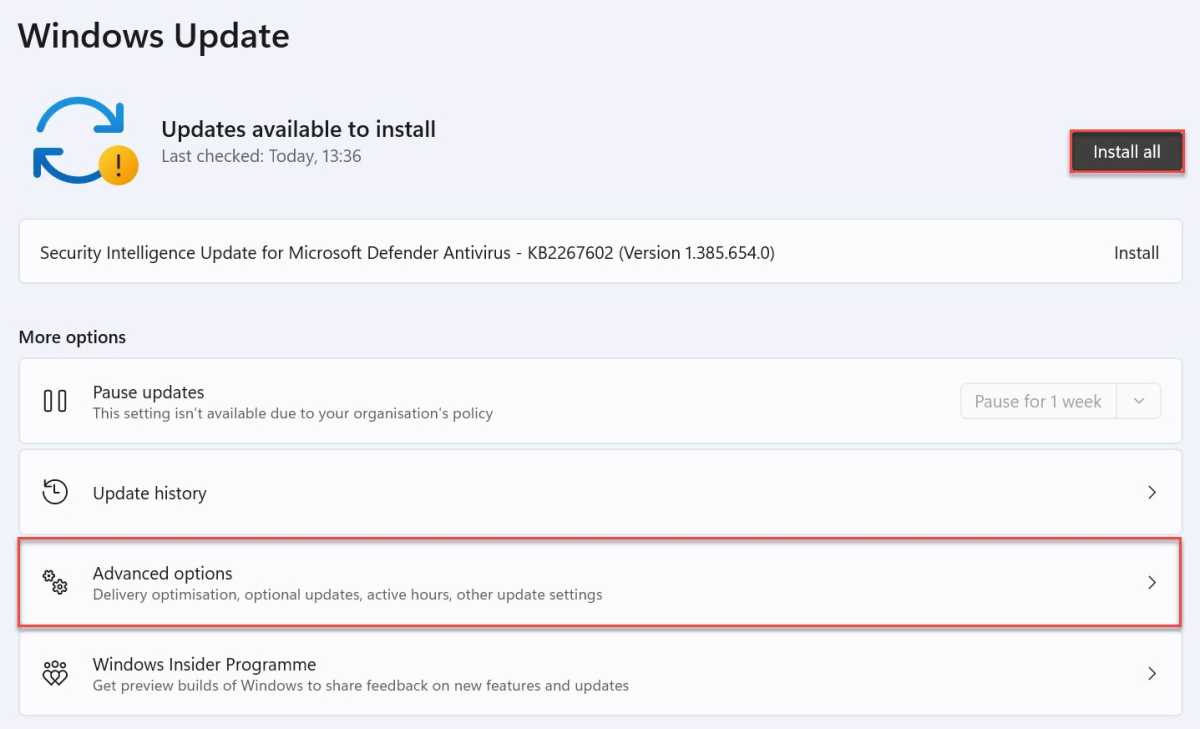
Энирон Копман / Литейный завод
- Через несколько секунд появятся все доступные. Если ничего не отображается, перейдите в «Дополнительные параметры»> «Необязательные обновления» и установите там все, что вы видите.
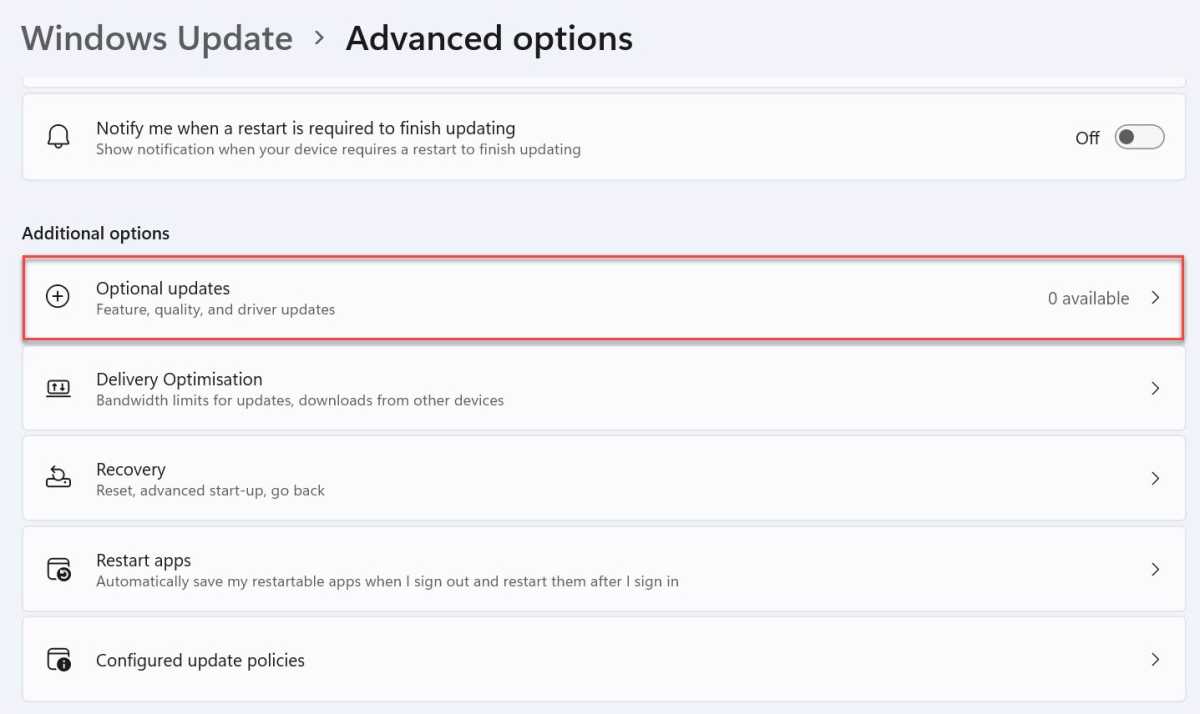
Энирон Копман / Литейный завод
Но если ничего не доступно и вы уверены, что проблемы с Bluetooth вызваны неисправным обновлением, вы можете удалить его и вернуться к предыдущей версии:
- Перейдите в «Настройки»> «Центр обновления Windows»> «История обновлений».
- Прокрутите страницу вниз и нажмите «Удалить обновления».
- Найдите тот, который был установлен последним, затем нажмите «Удалить», а затем снова «Удалить» для подтверждения.
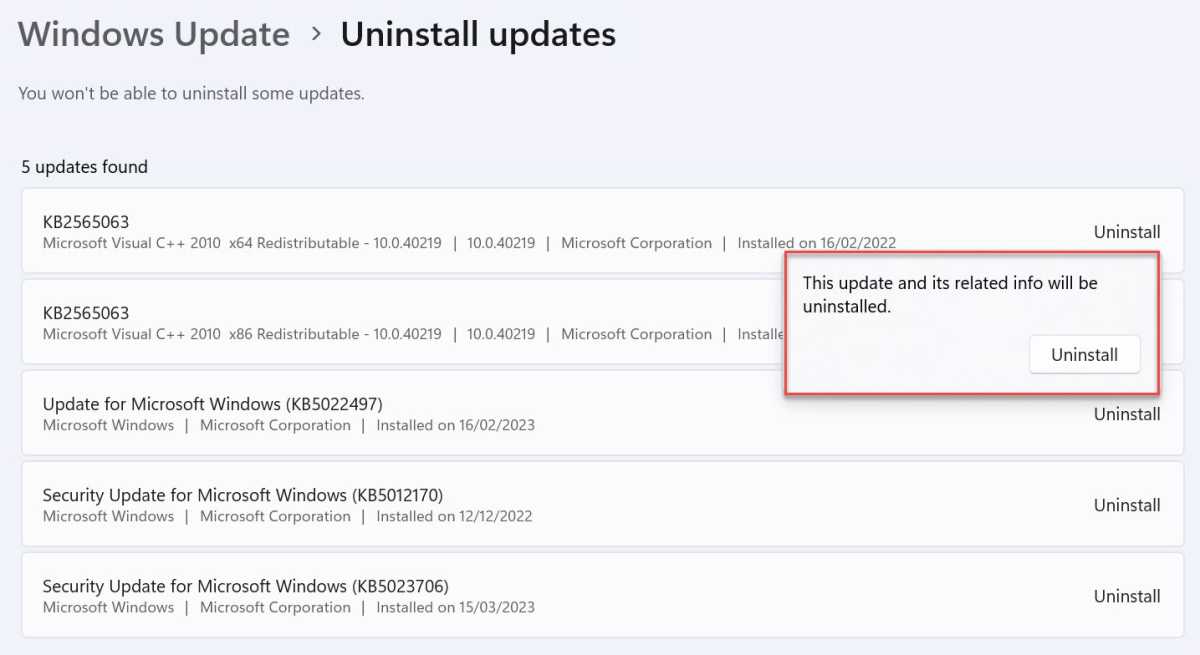
Энирон Копман / Литейный завод
Этот процесс займет несколько минут, и ваше устройство должно автоматически перезагрузиться. Ни один из ваших файлов или настроек не будет затронут.
По крайней мере, одно из приведенных выше решений сможет исправить подавляющее большинство проблем с Bluetooth, с которыми вы сталкиваетесь в Windows 11. Если нет, это, вероятно, связано с подключаемыми вами устройствами, а не с самим компьютером.