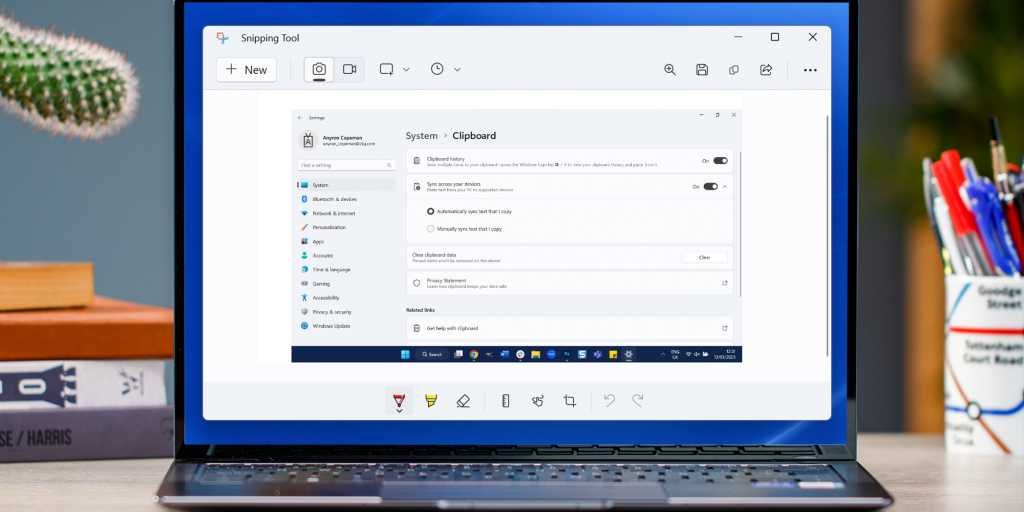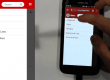Создание скриншота — это то, что многие из нас делают каждый день, и это полезно в самых разных ситуациях.
Хотите сохранить что-то важное для дальнейшего использования, поделиться этим с другом или получить удаленную техническую поддержку? Скриншот — самый простой способ.
Microsoft позволяет легко брать и хранить их в Windows, независимо от того, используете ли вы устройство с Windows 10 или Windows 11.
Но с таким количеством разных методов, как выбрать то, что подходит именно вам? В этой статье рассматриваются все семь, встроенные в Windows, а также возможность использования стороннего программного обеспечения.
Содержание статьи
Как сделать скриншот в Windows
Windows 11 включает в себя множество изменений по сравнению с Windows 10, но способы создания снимка экрана остались прежними. Их тоже немало:
Снимок экрана
Это самый очевидный способ сделать снимок экрана, но и один из менее удобных.
Чтобы захватить все экраны, над которыми вы работаете, просто нажмите клавишу Print Screen (часто сокращенно «Prt Scr») на клавиатуре. Это будет либо одна из клавиш F, либо расположенная рядом с ней, хотя на некоторых более новых устройствах вам нужно будет одновременно удерживать клавишу Fn.
Однако снимок экрана, который вы делаете здесь, не сохраняется в проводнике, а просто сохраняется на вашей клавиатуре.
Если история буфера обмена включена (перейдите в «Настройки»> «Система»> «Буфер обмена», чтобы проверить), нажмите клавишу Windows + V, чтобы просмотреть все последние снимки экрана и скопированный текст и вставить их куда хотите. Но если этот параметр отключен, Ctrl + V вставит только самый последний.
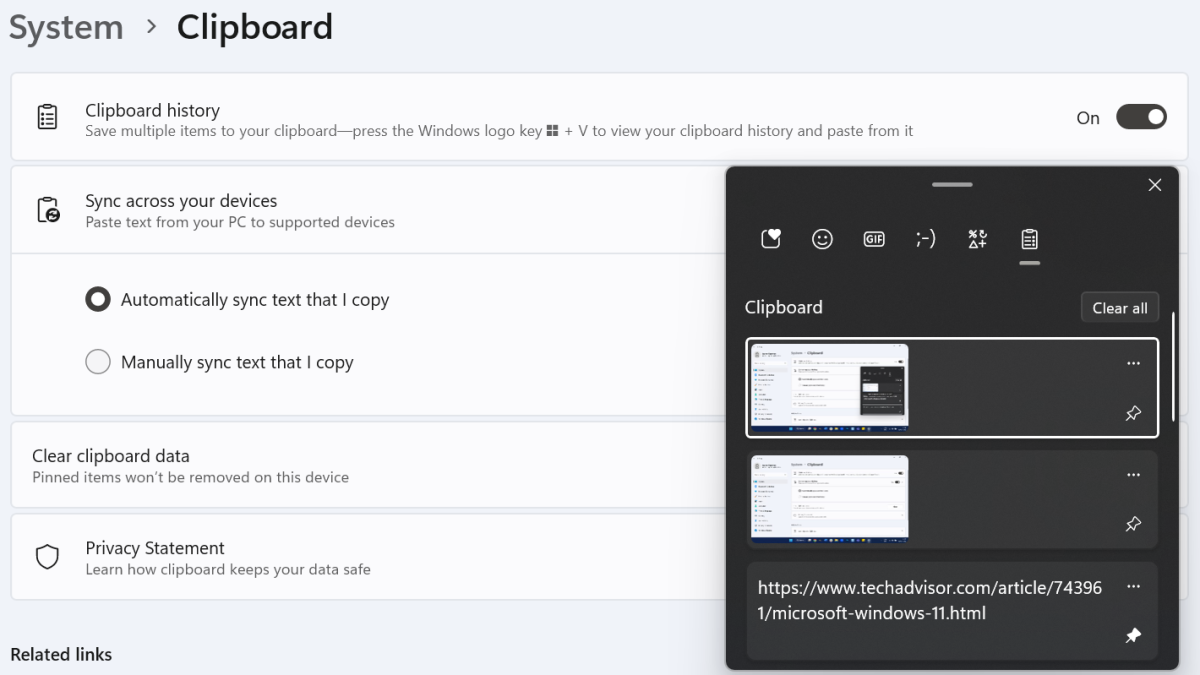
Энирон Копман / Литейный завод
Alt+принтскрин
Это решение работает так же, как кнопка выше, но одновременное нажатие клавиш Alt и Print Screen сохраняет только активное окно.
Если у вас открыто много приложений или вы подключены к внешнему монитору, вы их не увидите. В отличие от обычного снимка экрана, панель задач также не будет видна.
Windows + принтскрин
После использования сочетания клавиш Windows + Print Screen экран должен на короткое время погаснуть. Теперь все ваше рабочее пространство будет захвачено и сохранено в папке «Снимки экрана».
Чтобы найти его, перейдите в «Проводник»> «Изображения»> «Снимки экрана». По умолчанию используется формат именования «Снимок экрана (X)».
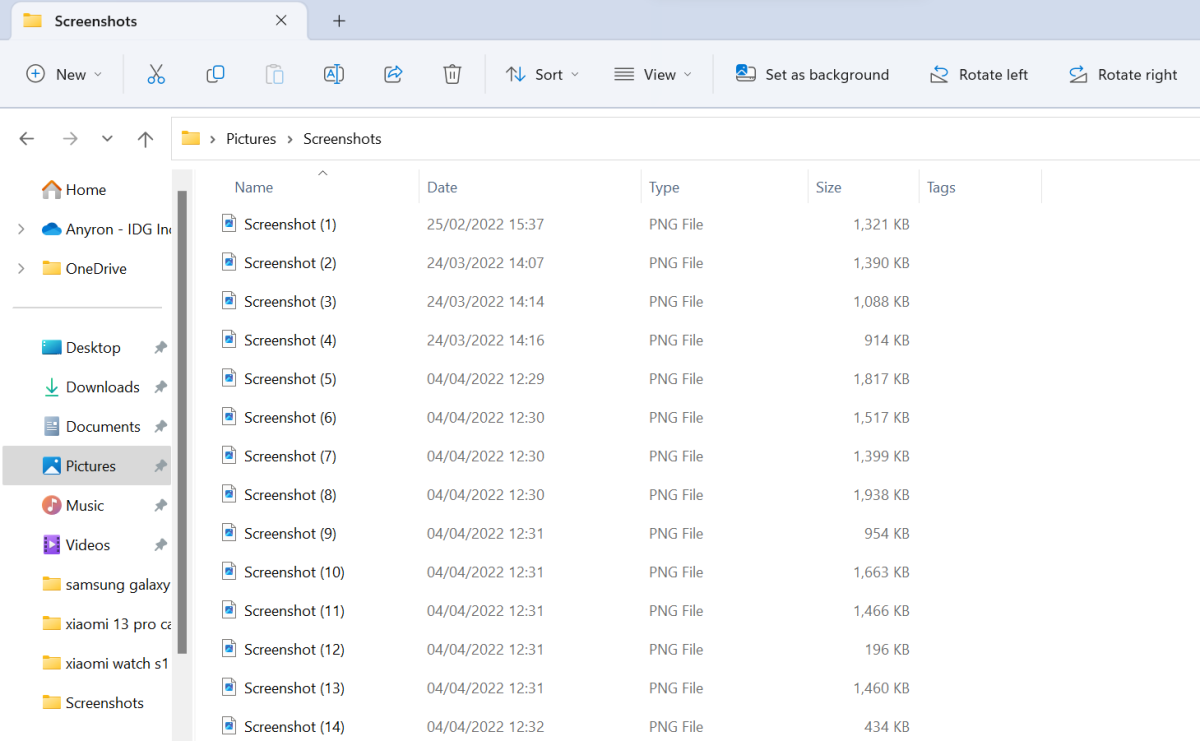
Энирон Копман / Литейный завод
Windows + Shift + S
Если вы хотите сделать снимок экрана только с определенной части экрана, сочетание клавиш Windows + Shift + S — лучший вариант.
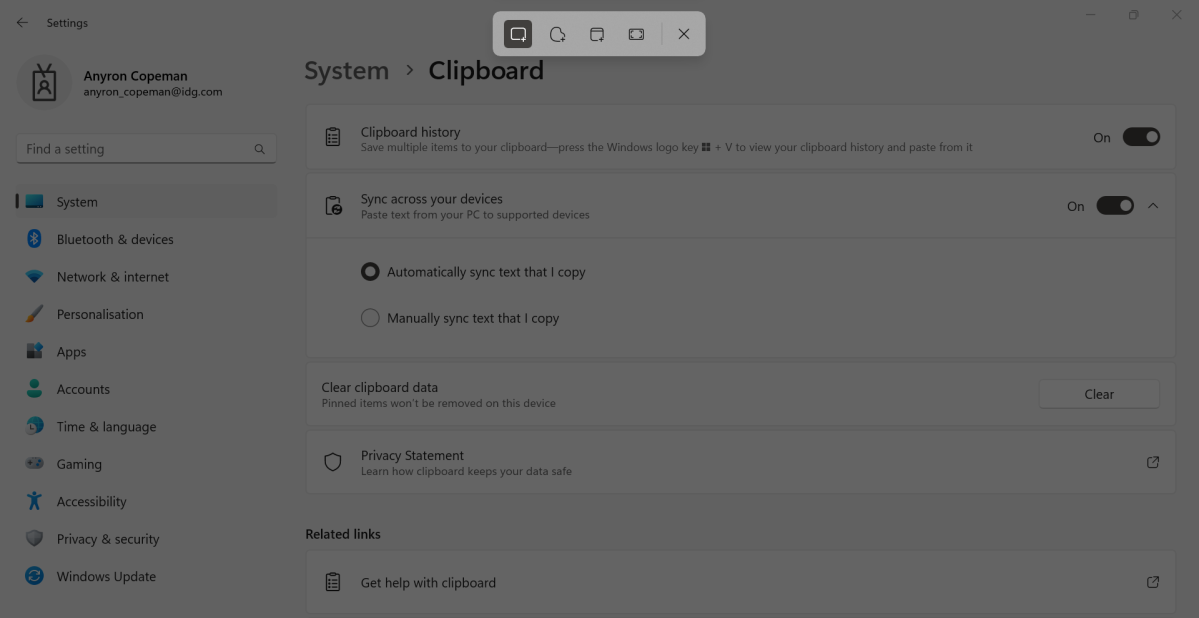
Энирон Копман / Литейный завод
Нажатие этих трех клавиш вызовет простое меню, позволяющее выбирать между прямоугольными, произвольными, оконными и полноэкранными фрагментами. Скриншот будет добавлен в буфер обмена, и появится Snipping Tool, позволяющий вносить любые изменения и сохранять его на своем устройстве.
Ножницы
Тем не менее, вы все равно можете использовать Snipping Tool для захвата скриншотов. Найдите и откройте его, как любое приложение, затем нажмите кнопку «Создать» в верхнем левом углу. Те же параметры, которые вы видите выше, теперь будут доступны.
Но Snipping Tool также можно использовать для захвата видео, а также добавить задержку от трех до десяти секунд перед тем, как будет сделан снимок экрана.
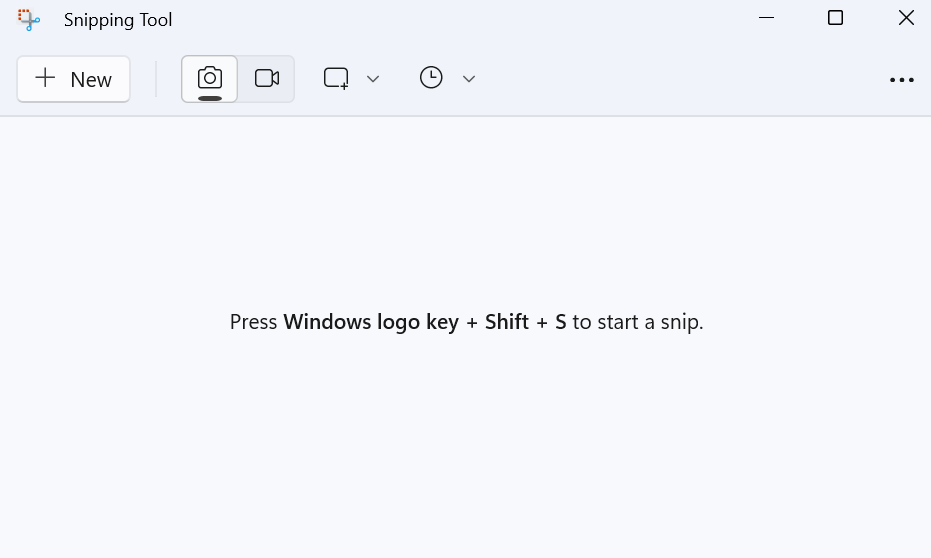
Энирон Копман / Литейный завод
Питание + увеличение громкости
Если у вас есть планшет под управлением Windows 11 или 10, снимки экрана делаются аналогично устройствам iOS и Android.
Однако вместо одновременного нажатия кнопок питания и уменьшения громкости Windows требует, чтобы вы вместо этого использовали питание и увеличение громкости. Затем ваш снимок будет сохранен в папке «Снимки экрана» проводника, где вы можете обрезать и редактировать его, как обычно.
Игровая панель Xbox
Как следует из названия, игровая панель Xbox предназначена для того, чтобы геймеры могли делать снимки экрана и видео во время игры. Но его можно использовать и для обычных скриншотов, правда только всего отображения в буфер обмена.
Откройте игровую панель с помощью сочетания клавиш Windows + G, затем нажмите кнопку «Захват» (выглядит как круг внутри телевизора), если это еще не сделано. Щелкните значок камеры в появившемся меню, затем вы должны увидеть сообщение «Снимок экрана сохранен».
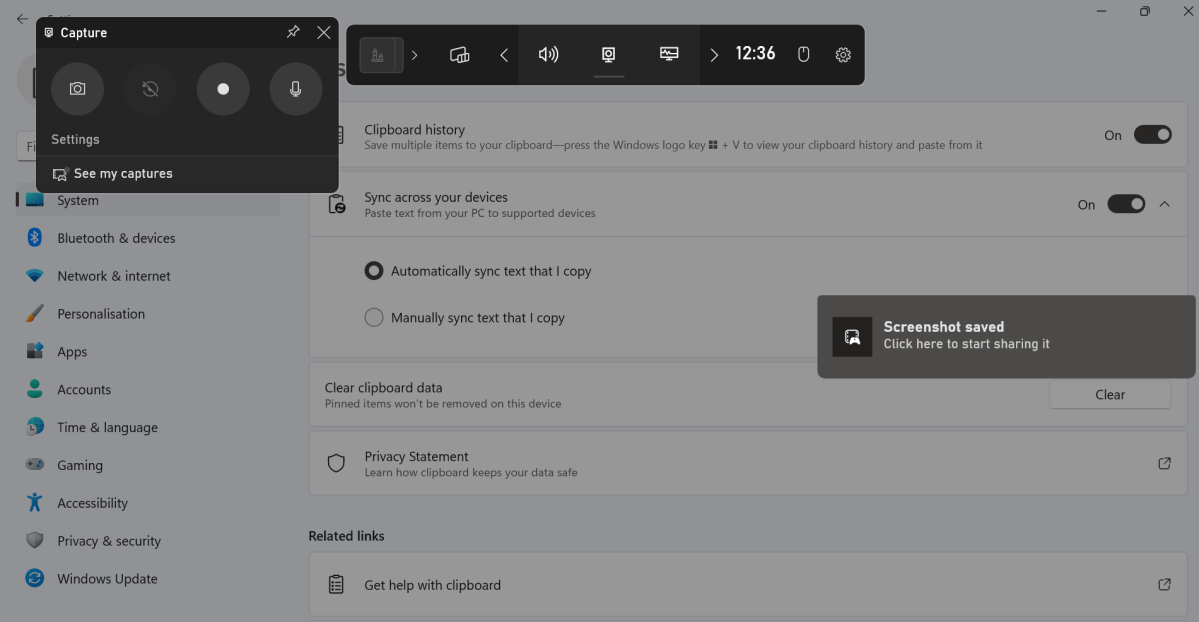
Энирон Копман / Литейный завод
Нажмите на это сообщение, после чего вы попадете в отдельную галерею для вариантов обмена. Создание мема или публикация в Твиттере занимают видное место.
Как сделать скриншот Windows с помощью стороннего ПО
Последнее решение — использовать одно из многочисленных сторонних приложений для создания скриншотов. Это могут быть специальные приложения, такие как Screenshot Captor или SnapDraw, или расширения браузера, такие как Fireshot и Nimbus.
Наш фаворит — Snagit, который также предлагает обширные инструменты для разметки и аннотирования скриншотов. Версия 2023 года бесплатна в течение 15 дней, после чего взимается разовая плата в размере 62,99 долларов США / 62,14 фунтов стерлингов.
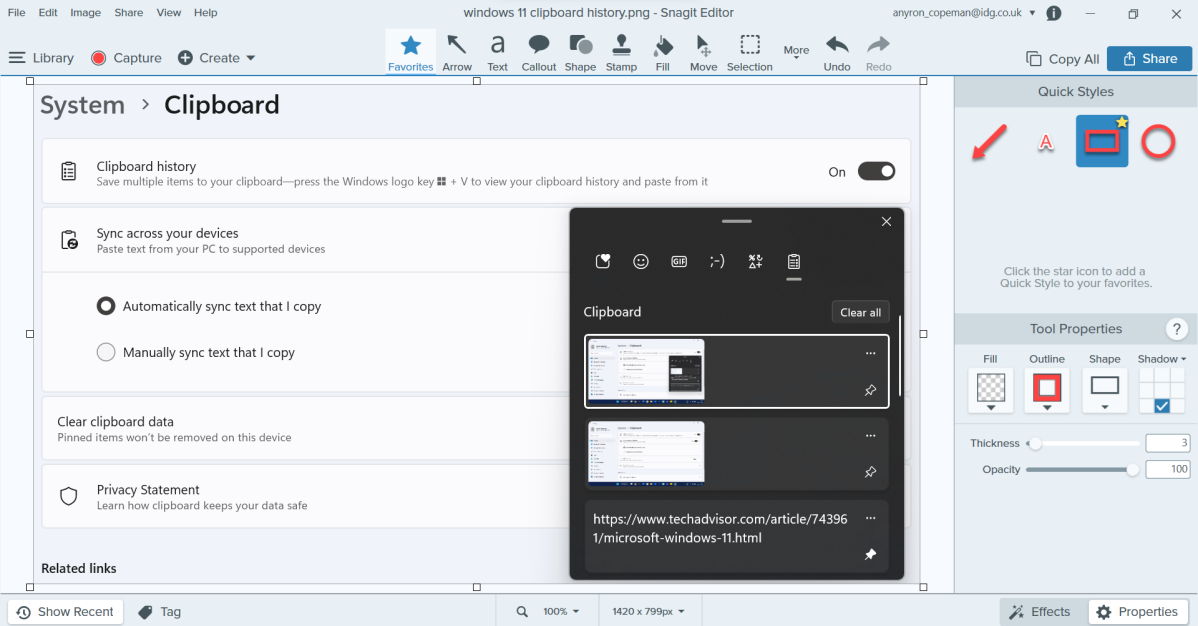
Энирон Копман / Литейный завод
Но есть много вариантов — стоит попробовать несколько и посмотреть, что лучше всего подходит для вас.